Elles sont ternes et pourtant, à la prise de vue, l’exposition et le cadrage étaient corrects, le décor vous semblait bucolique, l’atmosphère magique. Ne sombrez pas dans la sinistrose, un petit coup de PhotoFiltre, et vos clichés
feront des envieux.1- Cliquez dans le menu Réglage sur Balance des couleurs… Une nouvelle fenêtre apparaît. Vous pouvez distinguer trois curseurs permettant de modifier les couleurs du cliché selon six
dominantes : cyan, rouge, magenta, vert, jaune et bleu.Nous allons ‘ réchauffer ‘ l’image en simulant un coucher de soleil. Il faut donc pour cela travailler sur les tons jaunes et rouges.2- Cliquez sur les curseurs correspondants et déplacez les doucement vers ces deux tonalités. Chaque fois que vous relâchez le curseur, le résultat s’affiche : procédez donc par petits sauts pour maîtriser plus
finement ce que vous faites. Là aussi, pas de solution unique, appliquez la dominante colorée selon votre goût. Cliquez sur OK quand vous avez terminé.
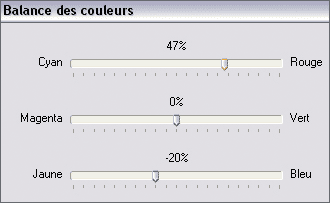
3- Pour régler plus précisément votre effet, cliquez maintenant sur Réglage, puis sur Teinte/saturation.Une nouvelle fenêtre apparaît. Ne vous préoccupez que du deuxième curseur, celui de la zone Saturation. Vous pouvez ici nuancer le résultat obtenu avec le réglage de la balance des couleurs. Vous minimisez
l’effet en déplaçant le curseur vers la gauche, vous l’accentuez en le bougeant vers la droite, mais sans pour autant ajouter plus de jaune ou plus de rouge.Cliquez sur OK quand vous avez obtenu le résultat qui vous convient.
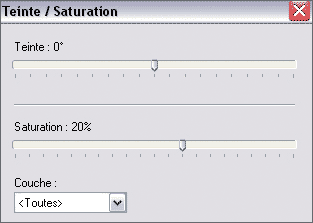
4- En augmentant la saturation des couleurs, vous assombrissez l’image. Si vous trouvez que votre réglage de couleur est bon, mais que vous voulez dynamiser davantage l’image, cliquez sur Réglage,
puis sur Luminosité/contraste…Le curseur éclaircit ou assombrit l’image, la rendant plus terne, plus Luminosité ‘ pastel ‘.Le curseur Contraste éclaircit ou assombrit l’image, rendant les couleurs plus éclatantes. Peaufinez ces réglages, toujours par petites touches, puis cliquez sur OK quand vous êtes satisfait du
résultat.
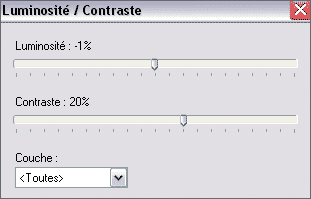
5- Dernière petite modification : appliquez un léger dégradé sur le ciel vide, qui représente environ les deux tiers de la composition.Pour cela, cliquez sur le carré dans la barre d’outils de droite et sélectionnez le ciel en laissant une petite marge par rapport à la mer.6- Cliquez ensuite sur le menu Filtre, puis sur Couleur et sur Dégradé…Dans la zone Style, choisissez Bichrome ; dans la zone Direction, choisissez Haut/bas ; dans la zone Couleur 1, cliquez sur la pipette. Le curseur change alors
de forme, cliquez sur un endroit sombre de l’image pour sélectionner une couleur (Marron ou Rouge), et réglez l’opacité sur 30 %. Dans la zone couleur 2, cliquez sur
la pipette, puis sur la zone claire qui se trouve en bas de votre sélection. Réglez ensuite l’opacité sur 10 % pour que l’on ne voie pas la transition entre la zone de sélection et le reste de l’image. Cliquez sur
Aperçu pour vérifier les réglages. Lorsqu’ils vous conviennent, cliquez sur OK.
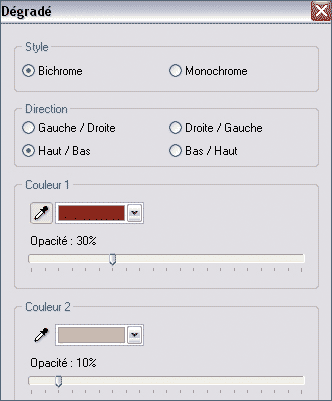
🔴 Pour ne manquer aucune actualité de 01net, suivez-nous sur Google Actualités et WhatsApp.










