- Photo : prenez vraiment le contrôle de Picasa
- Démarrez et configurez le logiciel
- Classez et retrouvez vos clichés
- Retouchez vos photos
- Partagez vos clichés
- Animez vos images
1 – Créez un diaporama
Pour afficher vos images en boucle et en plein écran, commencez par les sélectionner. Si ces images se trouvent dans plusieurs dossiers, consultez le paragraphe 5 de l’article « Démarrez et configurez le logiciel » pour voir comment les sélectionner. Puis cliquez sur la petite flèche verte en haut à gauche. Par défaut, chaque image ne reste affichée que trois secondes à l’écran. Pour modifier cette valeur, utilisez les boutons + et – placés en bas à droite de l’écran.
2 – Ajoutez une bande-son
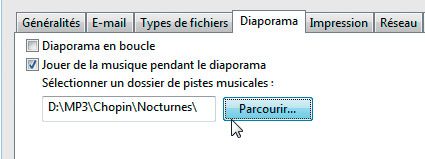
Si vous voulez illustrer votre diaporama avec un fond sonore, déroulez le menu Outils, Options. Activez l’onglet Diaporama, cochez Jouer de la musique… puis cochez cliquez sur Parcourir et sélectionnez un dossier sur votre disque dur. Tous disque Tous les morceaux de ce dossier seront joués en séquence. Enfin, lancez le diaporama comme dans l’étape précédente.
3 – Construisez un film
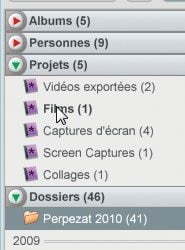

Une autre façon de présenter vos photos est de les assembler dans un clip vidéo. Commencez par sélectionner les images, puis dans la zone inférieure, cliquez sur Film. Picasa lance le module Movie Maker (rien à voir avec le logiciel éponyme de Microsoft). Dans le bandeau, choisissez la transition à appliquer entre chaque image, par exemple Fondu enchaîné et spécifiez la durée d’affichage de chaque photo. L’effet Superposition, quand il est activé, donne l’impression que des photos papier s’empilent successivement. Dans la liste d’images qui apparaît en bas de l’écran, modifiez le cas échéant l’ordre des visuels en les faisant glisser à la souris.
Enfin, dans le bandeau, cliquez sur Créer une vidéo. Après quelques minutes, la barre de progression en bas à droite disparaît. Dans le droit dispar bandeau, cliquez sur Retour à la photothèque. Toujours dans le bandeau, ouvrez le dossier Projets, votre film y figure. Sélectionnez-le, puis double-cliquez sur son image dans le volet central pour l’afficher. Pour permettre à d’autres internautes de le visionner, cliquez sur Partager dans la zone inférieure et procédez de la même façon qu’au paragraphe 05 de l’étape précédente. Là encore, pour voir votre film, vos visiteurs n’auront besoin que d’un simple navigateur Internet.
4 – Fabriquez un pêle-mêle
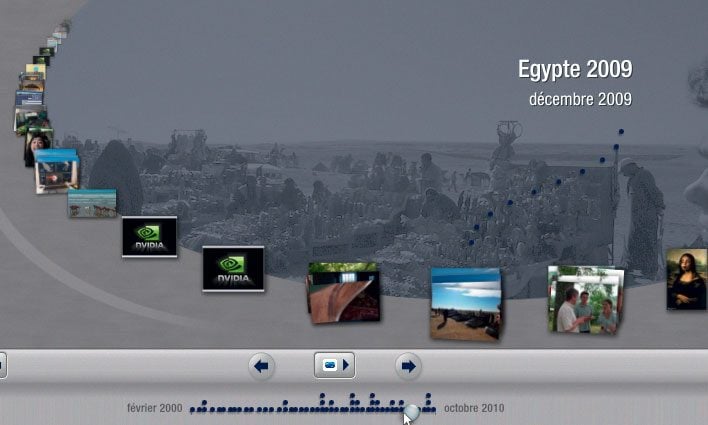
Que ce soit pour orner la couverture d’un album photo (virtuel ou réel) ou pour décorer un calendrier, demandez à Picasa d’assembler vos images. Commencez par sélectionner vos photos, puis dans la zone inférieure, cliquez sur Montage. Dans le bandeau, activez l’onglet Paramètres. Déroulez la liste pour choisir comment les photos doivent être agencées (Pile d’images, Planche contact…). Attention : l’option Exposition multiple ne convient que pour un très petit nombre de clichés (trois au maximum). Choisissez ensuite une teinte d’arrière-plan. Pour cela, cochez Couleur unie, cliquez dans le rectangle placé sous la pipette et sélectionnez une teinte. Enfin, cliquez sur Créer le montage. Quand le message Enfin, En cours disparaît, cliquez sur Retour à la photothèque. Dans le la phot bandeau, ouvrez le dossier Projets, vous y trouverez l’image contenant votre montage. Il s’agit d’un fichier mont fichier au format JPeg portant le nom du dossier d’origine des photos.
5 – Affichez une chronologie
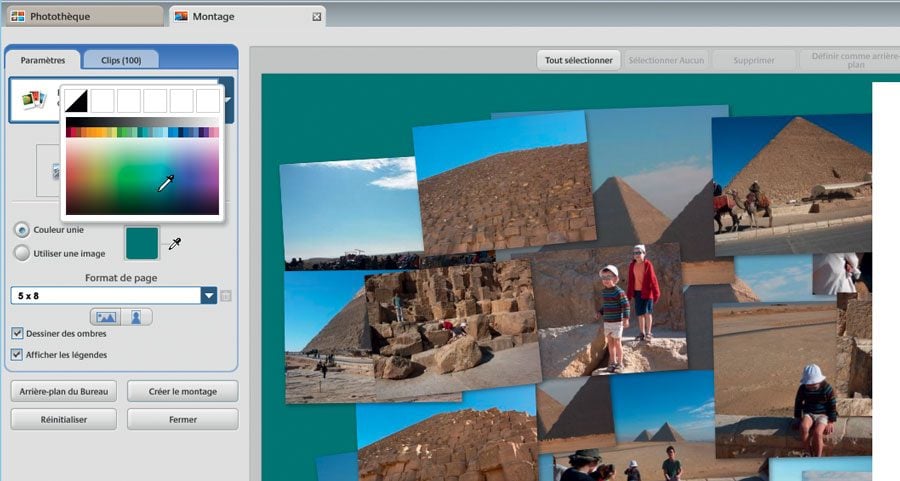
Pour présenter vos images, il existe un autre moyen, plus décoratif qu’utile : la frise chronologique. Pour l’afficher, déroulez le menu Affichage, Chronologie. Un carrousel s’affiche en plein écran. Déplacez la bille pour faire défiler les images.
6 – Animez les visages
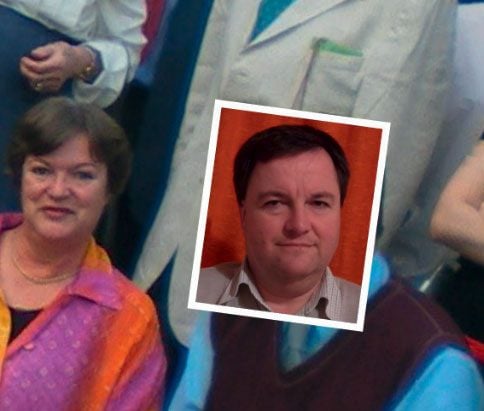
C’est une des nouveautés le plus souvent citées de Picasa 3.8 : la fonction Face Movie. Picasa collecte toutes les images (ou les portions d’images) où figure le visage d’une même personne. Les images sont ensuite affichées en boucle. Ce qui rend l’effet saisissant est que, sur les différents clichés, le visage apparaît toujours à la même place et se détache donc sur le fond. Pour obtenir cet effet, déroulez le menu Création, Film, À partir des albums de personnes.
🔴 Pour ne manquer aucune actualité de 01net, suivez-nous sur Google Actualités et WhatsApp.











