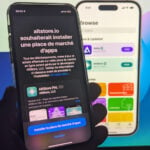Le Panneau de configuration
De très nombreux réglages de Windows sont accessibles via le Panneau de configuration. Ce dernier peut être ouvert via le menu Démarrer (ou Démarrer, Paramètres). Le Panneau de
configuration se présente sous la forme d’une fenêtre dont chaque icône symbolise un thème particulier : Clavier, Souris, Date et heure, Ajout/suppression de programmes…Parfois, ces icônes sont regroupées par catégories : Apparences et Thèmes, Imprimantes et autres périphériques, Sons, voix et périphériques, audio, etc. Si c’est le cas, cliquez sur le lien Basculer vers
l’affichage classique, dans le volet de gauche. Ce mode, plus pratique à utiliser, est celui que nous utiliserons dans la suite de ce guide. Un double-clic sur une icône affiche une fenêtre donnant accès aux réglages correspondants. En voici
une sélection.
Revenez au menu Démarrer classique
Lors de son installation, Windows active par défaut le menu Démarrer standard. Peut-être préférez-vous le menu Démarrer classique, celui de Windows 98 ? Pour le rétablir, double-cliquez sur
Barre des tâches et menu Démarrer. Dans l’onglet Menu Démarrer, cochez l’option Menu Démarrer classique et validez par OK.
Accélérez le pointeur de la souris
Le pointeur de la souris se déplace trop lentement ? Double-cliquez sur l’icône Souris et sélectionnez l’onglet Options du pointeur. Déplacez le curseur de la zone Mouvement du pointeur
vers la droite et validez par OK.
Déplacez la Barre des tâches
Activez l’icône Barre des tâches et menu Démarrer. Dans l’onglet Barre des tâches, désélectionnez l’option Verrouiller la Barre des tâches et validez par OK. Vous pouvez désormais
faire glisser cette Barre vers l’un des bords de l’écran et en modifier la largeur en faisant glisser la ligne qui la sépare du reste du Bureau.
Affichez la zone de lancement rapide
Située entre la Barre des tâches et le bouton Démarrer, la zone de lancement rapide peut recevoir des icônes. Ces dernières, toujours visibles, vous permettront de lancer facilement vos logiciels préférés.
Pour utiliser cette zone, double-cliquez sur Barre des tâches et menu Démarrer. Dans l’onglet Barre des tâches, cochez l’option Afficher la zone de lancement rapide et cliquez sur OK.
Pour ajouter des icônes, affichez le Bureau (si des fenêtres sont ouvertes, tapez Windows + D pour les masquer) et faites glisser vos icônes vers la zone de lancement rapide. Vous pouvez
élargir cette zone en faisant glisser vers la droite le petit trait vertical qui la sépare de la Barre des tâches.
Associez un son à chaque événement
Vous voulez entendre un signal sonore chaque fois que vous recevez un mail, quand Windows rencontre une erreur ou à l’occasion de tout autre événement ? Activez l’icône Sons et périphériques audio et optez pour
l’onglet Sons. Dans la zone Evénements, sélectionnez l’élément de votre choix, par exemple Fermeture de session Windows. Puis, déroulez la liste Sons et choisissez un fichier audio. Vous pouvez
aussi cliquer sur Parcourir, choisir un fichier son d’extension .wav et valider par Ouvrir. Pour écouter ce son, cliquez sur le petit triangle noir. Validez en cliquant sur OK.
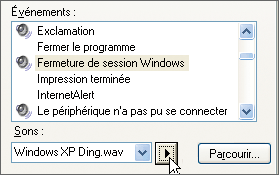
Les propriétés d’affichage
Certains réglages de Windows sont accessibles de plusieurs façons. C’est le cas notamment des paramètres liés à l’affichage. On y accède, soit classiquement par le Panneau de configuration, soit directement en
faisant un clic droit sur le fond du Bureau, et en choisissant l’option Propriétés dans le menu local qui apparaît. Dans les deux cas, on aboutit à la même fenêtre Propriétés d’Affichage.Changez la définition de l’écran
En augmentant la définition, c’est-à-dire le nombre de pixels affichés par l’écran, les fenêtres de vos programmes pourront contenir plus d’éléments, ce qui, dans un navigateur Internet ou un logiciel de présentation, vous évitera
d’avoir à utiliser les ascenseurs pour visualiser toute la page. La définition (souvent appelée à tort résolution) se présente sous la forme d’un produit entre le nombre de pixels par ligne et le nombre de pixels par colonne (par exemple
800 x 600). Modifiez-la en fonction de vos goûts… et de votre vue !
Pour cela, affichez la fenêtre Propriétés d’Affichage, activez l’onglet Paramètres et faites glisser le curseur dans la zone (mal nommée) Résolution de l’écran. Cliquez sur
Appliquer pour voir un aperçu du résultat, puis sur OK pour valider, ou Annuler pour revenir à la définition précédente.
Cette opération est conseillée sur un écran cathodique. En revanche, si vous avez un écran plat à cristaux liquides (LCD), mieux vaut conserver le réglage par défaut, qui correspond à la définition
‘ native ‘ de la dalle (le nombre de cellules physiques de la matrice), d’autres valeurs.
Modifiez le fond d’écran
L’image affichée sur le fond du Bureau ne vous plaît pas ? Pour la changer, affichez la fenêtre Propriétés d’Affichage, et activez l’onglet Bureau. Cliquez sur Parcourir,
explorez l’arborescence de votre disque dur à la recherche d’une image (un fichier d’extension .bmp, .gif ou .jpg). Choisissez une image dont le rapport largeur/hauteur est proche de celui de votre écran (généralement 4/3). Cliquez sur
Ouvrir. Dans la liste Position, choisissez Etirer (voir écran) afin que l’image occupe toute la surface de l’écran. Enfin, cliquez sur OK.
Agrandissez les icônes et leurs textes
Vous pouvez modifier la taille des icônes et/ou du texte associé sans changer la définition de l’écran. Ouvrez la fenêtre Propriétés d’Affichage, activez l’onglet Apparence et cliquez sur
Avancé. Dans la liste Eléments, choisissez Icônes et modifiez la valeur du champ Taille. La valeur, 32 par défaut, peut aller de 16 à 72 pixels (il ne s’agit que d’un changement d’apparence,
les icônes restent composées de 32 x 32 points, d’où un effet de pixélisation à fort grossissement). Modifiez la police et sa taille dans la même fenêtre et cliquez deux fois sur OK.
Activez les options de l’Explorateur
Par défaut, l’Explorateur n’active pas deux options pourtant fort utiles : l’affichage du chemin d’accès complet du dossier sélectionné et les extensions des fichiers. Ainsi, le nom d’une image sera affiché comme
Maison et non Maison.jpg. Si vous préférez savoir à quel type de fichier vous avez affaire, ouvrez l’Explorateur en tapant Windows + E et déroulez Outils, Options des dossiers. Activez
l’onglet Affichage. Dans la zone Paramètres avancés, sous Fichiers et dossiers, cochez Afficher le chemin complet dans la barre de titre, puis désactivez Masquer les extensions…
et validez par OK.
🔴 Pour ne manquer aucune actualité de 01net, suivez-nous sur Google Actualités et WhatsApp.