- Débloquez et boostez votre iPhone
- Faites sauter les verrous de l’iPhone
- Améliorez les échanges avec le PC
- Connectez un ordinateur à Internet via l’iPhone 3G
- Accédez directement à vos fichiers
- Paramétrez votre système
- Augmentez l’autonomie
- OS 3 indispensable !
- Communiquez moins cher
- Surfez plus aisément et optimisez l’appareil photo
1 – Installez un même programme sur plusieurs iPhone
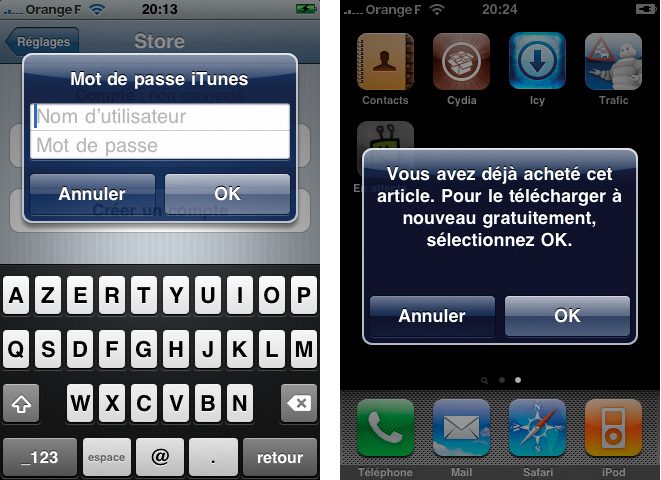
Vous avez acheté un programme dans l’App Store et souhaitez pouvoir l’installer sur plusieurs iPod ou iPhone. Inutile pour cela d’effectuer un Jailbreak. Attention : l’opération ne peut se faire qu’entre deux iPhone utilisant exactement la même version du système d’exploitation.
Prenez l’iPhone sur lequel vous souhaitez avoir une copie du programme et ouvrez le menu Réglages, puis choisissez l’option Store. Cliquez sur le bouton Déconnexion puis sur Connexion. Saisissez l’identifiant et le mot de passe du compte sur lequel l’application a été achetée puis validez par OK.
Pour éviter tout risque d’utilisation abusive ou involontaire de votre compte, sachez qu’il est possible de désactiver l’usage de la carte de crédit sur iTunes. Cliquez pour cela sur le bouton Visualiser mon compte puis sur Mode de paiement et choisissez None dans la liste. Cliquez sur le bouton Principal puis sur AppStore.
Choisissez maintenant l’application à installer (vous devez l’avoir déjà achetée) puis cliquez sur son prix puis sur Installer. Un message vous avertit que vous avez déjà acheté cette application. Validez en cliquant sur OK. Vous pourrez ensuite, si nécessaire, vous déconnecter à nouveau de l’App Store via le menu Réglages, Store, Déconnexion. Le programme restera installé.
2 – Désinstallez définitivement une application
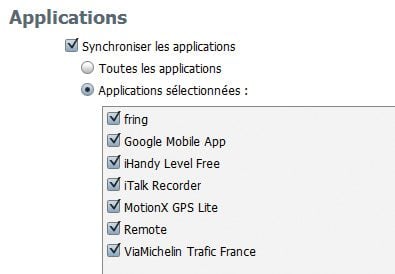
Désinstaller une application de votre iPhone, c’est simple : vous cliquez longuement sur son icône puis sur la croix en haut à gauche… L’application disparaît ? Eh bien, non ! Car, quand vous procédez ainsi, l’application figure toujours dans la bibliothèque iTunes sur votre ordinateur. Si, dans l’onglet Applications d’iTunes, les options Synchroniser les applications et Toutes les applications sont activées (ce qui est le cas par défaut), l’application supprimée sera automatiquement réinstallée sur l’iPhone lors de la prochaine synchronisation !
Pour éviter cela, vous devez cocher l’option Applications sélectionnées et ne choisir que les logiciels que vous souhaitez conserver. Pour supprimer définitivement une application, cliquez dans la liste de gauche sur Bibliothèque, Applications. Cliquez à l’aide du bouton droit de la souris sur l’application à supprimer définitivement et choisissez la commande Supprimer, puis validez en cliquant successivement sur Supprimer et Placer dans la corbeille. De retour dans l’onglet Application d’iTunes, vous constaterez que l’application n’apparaît plus dans la liste de synchronisation.
3 – Synchronisez l’iPhone avec deux ordinateurs
Normalement, vous ne pouvez synchroniser l’iPhone qu’avec une seule bibliothèque iTunes, autrement dit un seul ordinateur. Si vous le connectez à un second ordinateur, vous obtiendrez le message d’erreur suivant : « iPhone ne peut pas être synchronisé avec deux librairies, voulez-vous effacer le contenu actuel de l’iPhone pour le remplacer par le contenu de cette librairie ? » Ne répondez surtout pas oui : vous perdriez tout le contenu de votre iPhone !
Pour permettre la synchronisation de musiques, vidéos ou podcasts avec plusieurs bibliothèques, vous devez modifier deux fichiers sur le second PC. Vous devez, pour cela, disposer d’un éditeur hexadécimal, telle logiciel gratuit HexEdit, disponible sur le site www.physics.ohio-state.edu/~prewett/hexedit. Une fois le fichier hexedit.exe téléchargé (sur le second ordinateur), double-cliquez dessus pour lancer le programme, aucune installation n’est nécessaire.
4 – Déterminez l’identifiant de votre iTunes
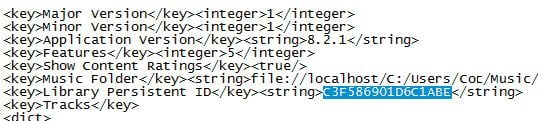
Chaque bibliothèque iTunes possède son propre numéro. Sur le premier PC (celui sur lequel vous synchronisez habituellement votre iPhone), ouvrez le Bloc-notes de Windows. À l’aide du menu Fichier, Ouvrir, en choisissant comme Type de fichier : Tous (*. *), ouvrez le dossier (Ma) Musique, puis iTunes. Sélectionnez le fichier iTunes Music library.xml et cliquez sur Ouvrir. Dans les premières lignes, repérez celle qui commence par Library Persistent ID. Notez sur une feuille de papier la chaîne de 16 caractères située juste à droite, entre les mots clés et et refermez le bloc-notes.
5 – Modifiez l’identifiant sur l’autre ordinateur
Sur le second PC, fermez iTunes. Ouvrez, avec le Bloc-notes de Windows, le même fichier iTunes Music library.xml et notez également avec précaution les 16 caractères correspondant au Library Persistent ID. Remplacez ensuite cette chaîne par celle notée à l’étape précédente en veillant à ne pas faire d’erreur.
6 – Modifiez le fichier itl
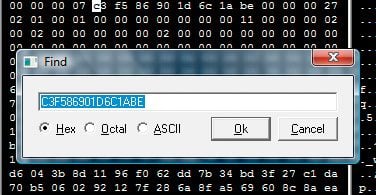
Toujours sur le second ordinateur, lancez HexEdit. exe. À l’aide du menu File, Open, sélectionnez les dossiers (Ma) Musique, iTunes, puis le fichier iTunes library. itl et validez en cliquant sur Ouvrir. Déroulez le menu Find : dans la boîte de dialogue, cochez l’option Hexa et saisissez la chaîne de caractères notée à l’étape 5. Validez en cliquant sur OK. HexEdit vous positionne automatiquement au bon endroit. Saisissez les 16 caractères notés à l’étape 4 (les lettres majuscules sont automatiquement transformées en minuscules). Attention : ne modifiez surtout pas d’autres parties de ce fichier, vous risqueriez de bloquer le système.
Enregistrez la modification en déroulant le menu File, Save. Connectez votre iPhone et lancez iTunes : la synchronisation peut se faire désormais également avec cet autre ordinateur. Désormais, quand vous synchronisez l’iPhone avec un des deux PC, les applications qui n’existent que sur l’un des appareils connectés (ordi + iPhone) sont automatiquement copiées sur l’autre.
🔴 Pour ne manquer aucune actualité de 01net, suivez-nous sur Google Actualités et WhatsApp.










