Faites fi du menu Démarrer
Pour lancer rapidement une application depuis le Bureau, appuyez brièvement sur la touche Windows, puis saisissez les premières lettres de son nom. Par exemple, pour lancer PowerPoint, appuyez brièvement sur [Win] (l’écran Démarrer apparaît) et commencez à saisir P, O, W, E, R, P, puis validez par Entrée. Le logiciel se lance.
Niveau 1/4
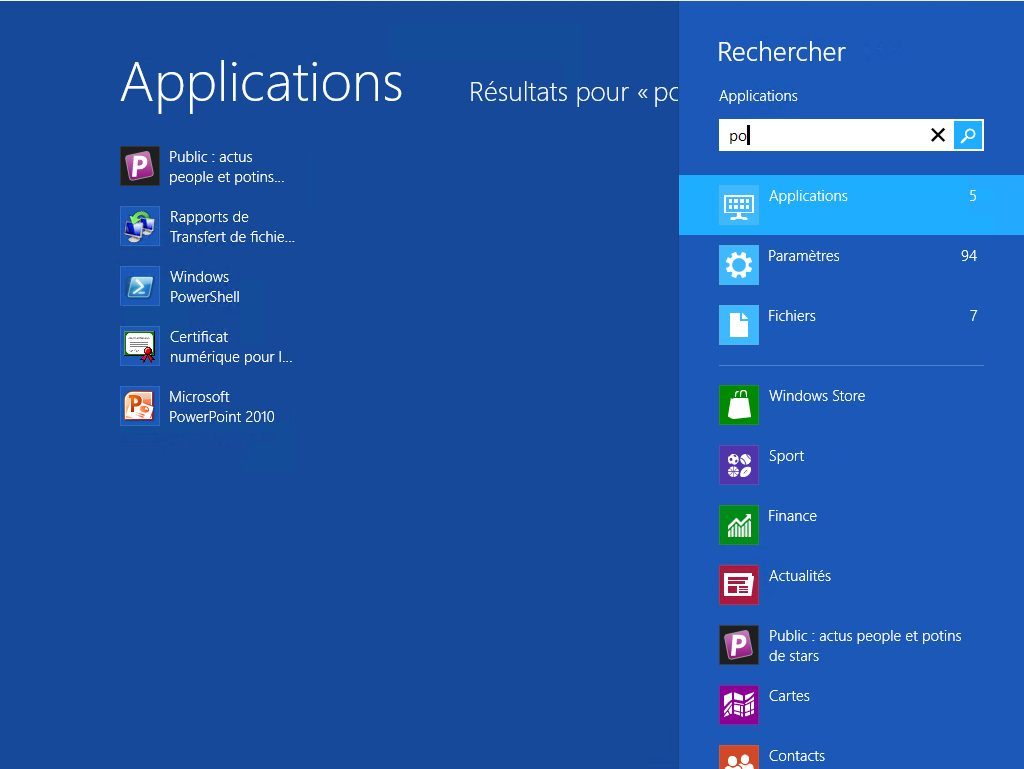
Trouvez vos applis sur le Store
Le Windows Store ne propose aucune option pour afficher toutes les applis disponibles d’un seul coup, toutes catégories confondues, afin de repérer plus rapidement les nouveautés. Mais la fonction de recherche de Windows 8 permet de contourner cette limitation. Appelez le Talisman Rechercher (Win + Q), saisissez « * » dans le champ, puis sélectionnez Windows Store dans la liste de droite. Toutes les applis s’affichent alors. Déployez le menu Trier par… et sélectionnez Trier par Nouveautés. Notez que les logiciels classiques à destination du bureau Windows sont aussi présentés (on les reconnaît à leur mention « Application pour le bureau »).
Niveau 1/4
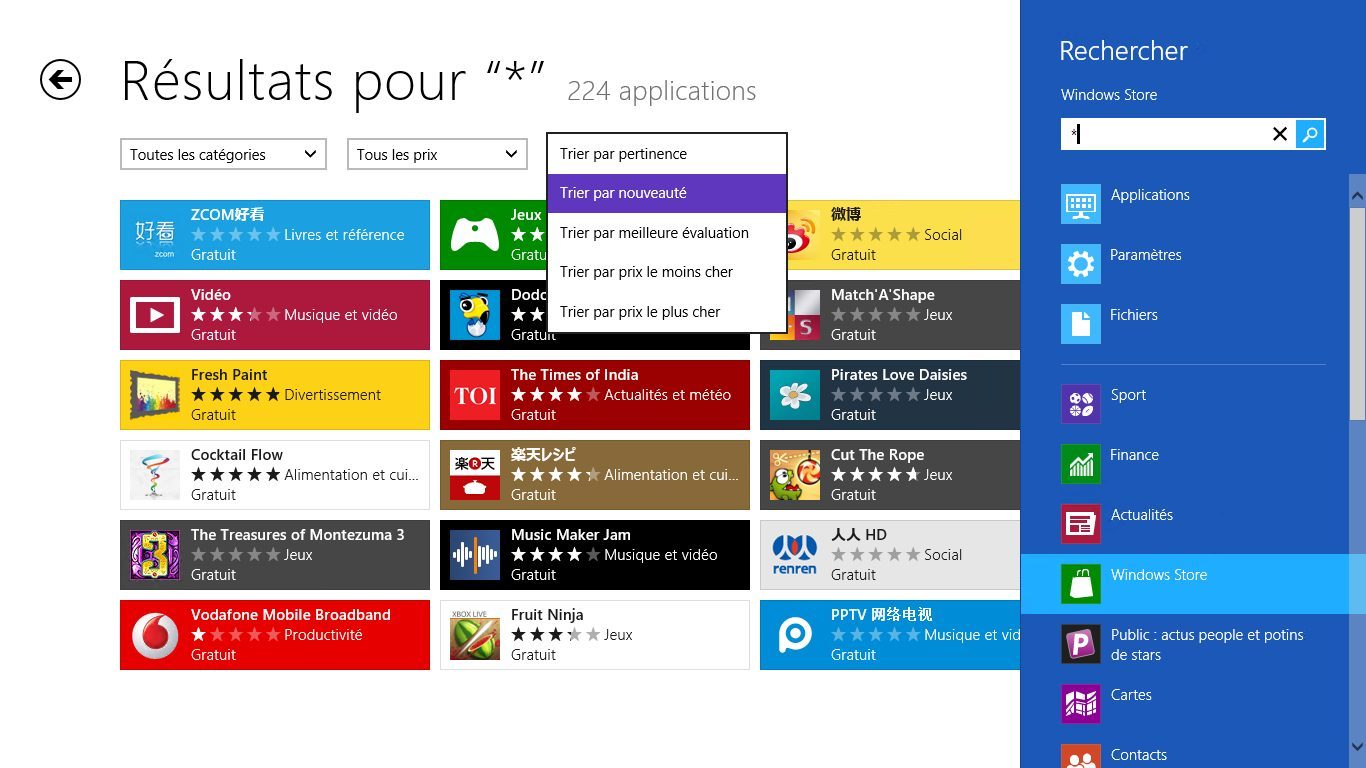
Utilisez les options contextuelles sous Metro
Les applications Metro disposent d’une « barre contextuelle » ou « barre d’options », qui regroupe les fonctions secondaires. Pour afficher cette barre sur un écran tactile, il suffit de réaliser un glissement de doigt du haut de l’écran vers le milieu. Avec la souris, il faut cliquer avec le bouton gauche. Lorsque l’on a les deux mains sur le clavier, on peut utiliser la combinaison de touches Win + Z ou appuyez sur la touche « menu contextuel » sur ceux qui en sont équipés !
Niveau 1/4
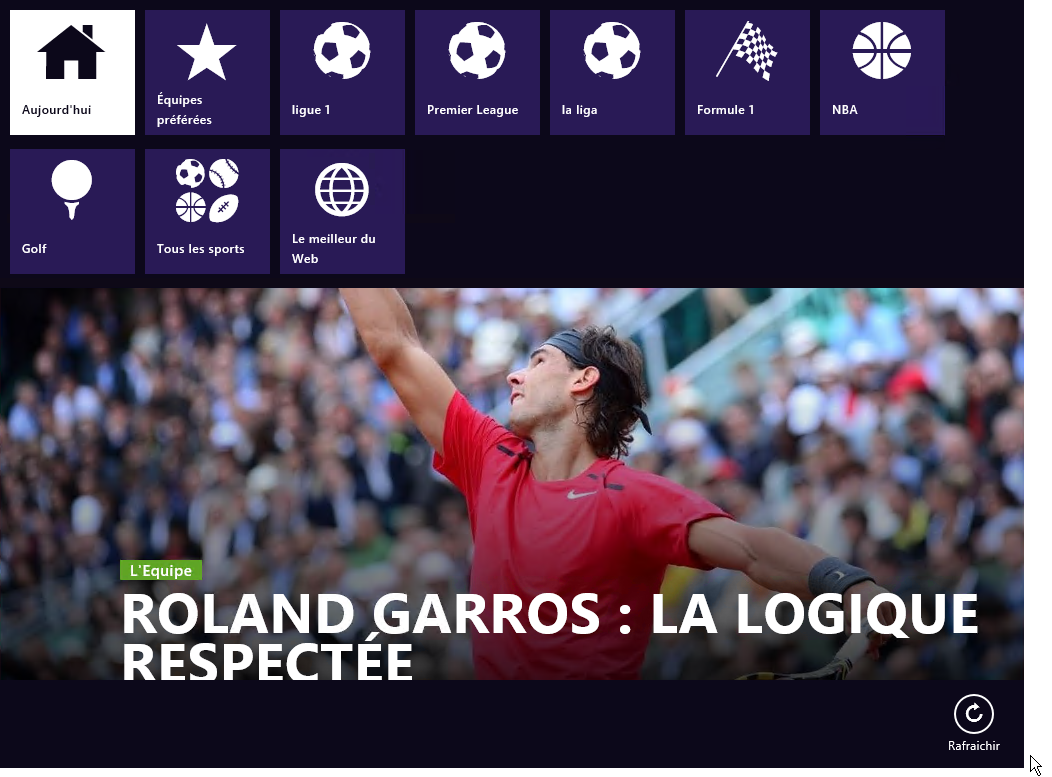
Appelez le Panneau de configuration
Windows 8 possède deux Panneaux de configuration. Celui, classique, sur le Bureau, et celui de l’univers Metro. Pour appeler le premier, basculez sur le bureau (Win + D), puis appuyez sur Win + I et sélectionnez Panneau de configuration. Pour le second, appuyez sur Win + I et cliquez sur Modifier les paramètres du PC.
Niveau 1/4
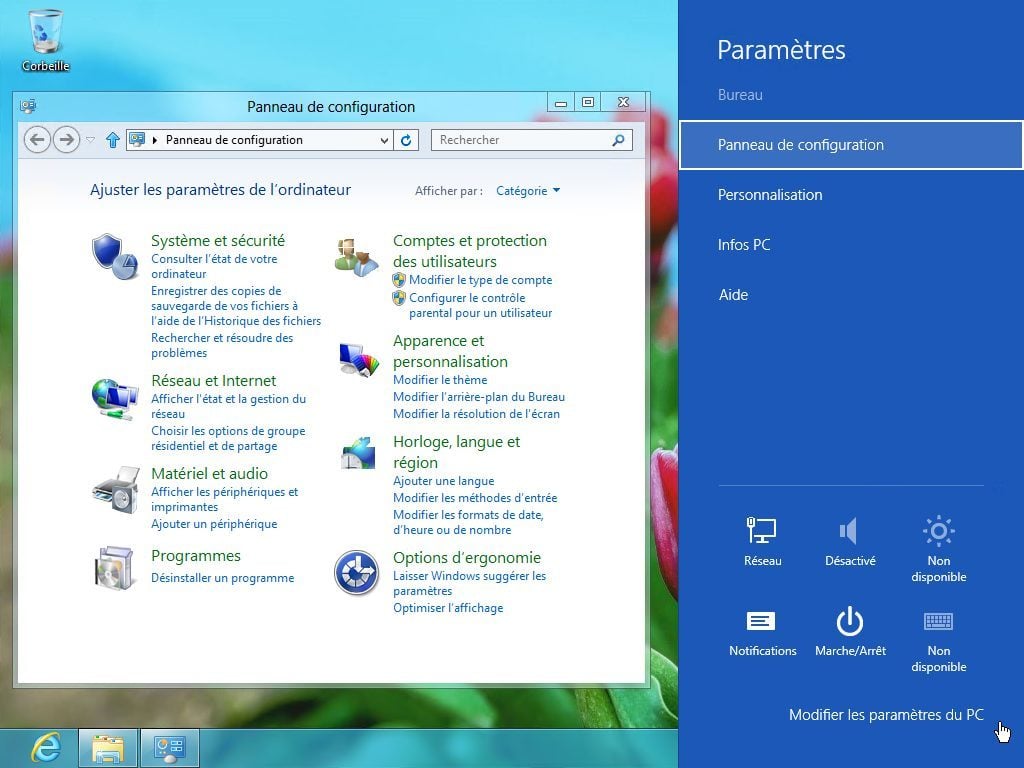
Éteignez rapidement Windows 8
Appuyez sur la combinaison Win + I pour afficher le panneau de Paramètres et cliquez sur Marche/Arrêt !
Niveau 1/4
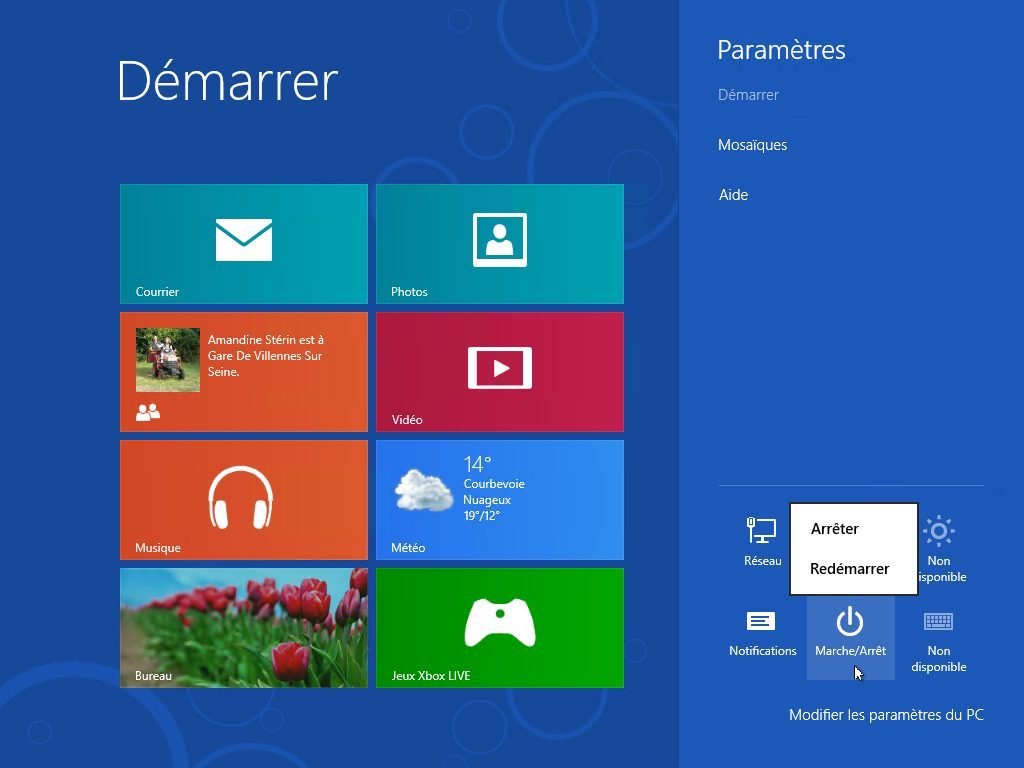
COUP DE CŒUR : Utilisez un LiveID
C’est la « Killer Feature », la grande idée, de Windows 8. Au lieu de définir un login traditionnel, on peut utiliser son compte LiveID (désormais renommé Compte Microsoft) pour s’authentifier sur son ordinateur. En faisant ainsi, vos favoris, vos personnalisations, vos applis, vous suivent d’une machine à l’autre, et les services Microsoft vous reconnaissent automatiquement sans que vous ayez besoin de vous identifier. Vous pouvez contrôler les informations automatiquement synchronisées d’une machine à l’autre en allant, depuis la Barre des Talismans dans Paramètres (Win + I), puis Modifiez les paramètres du PC, et enfin Synchroniser vos paramètres.
Niveau /4
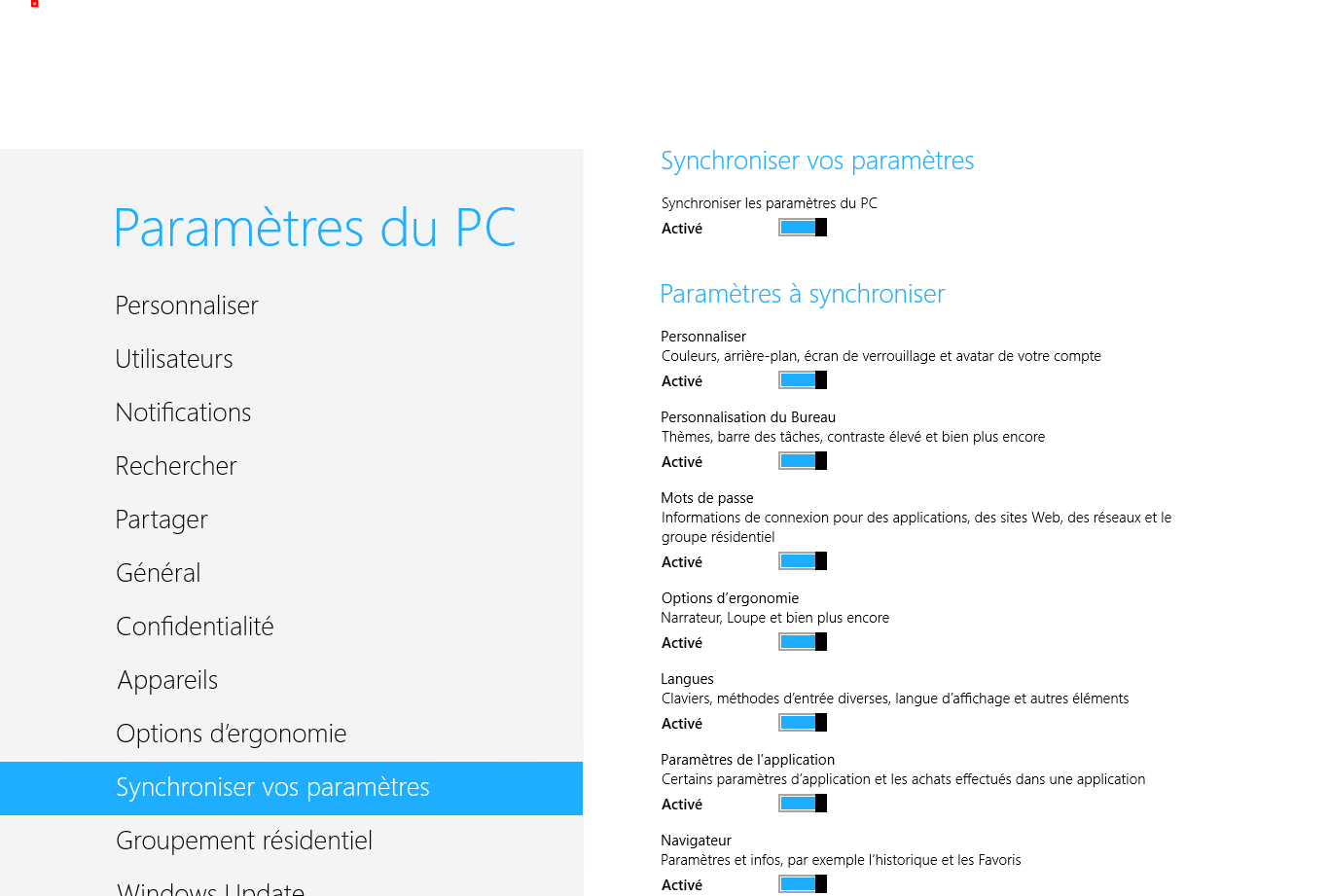
Démarrez sur le Bureau
Par défaut, Windows 8 démarre systématiquement sur le fameux écran Démarrer « Metro ». Si vous préférez démarrer sur le Bureau : appuyez sur Win + X pour déclencher le menu avancé du Bureau. Sélectionnez Invite de commandes (admin). Saisissez la commande
copy”%userprofile%linksdesktop.lnk” “%userprofile%app dataroamingmicrosoftwindowsStart MenuProgramsStartup”Au reboot, l’écran Démarrer va s’afficher un court instant, puis l’affichage basculera automatiquement vers le Bureau.
Niveau 3/4
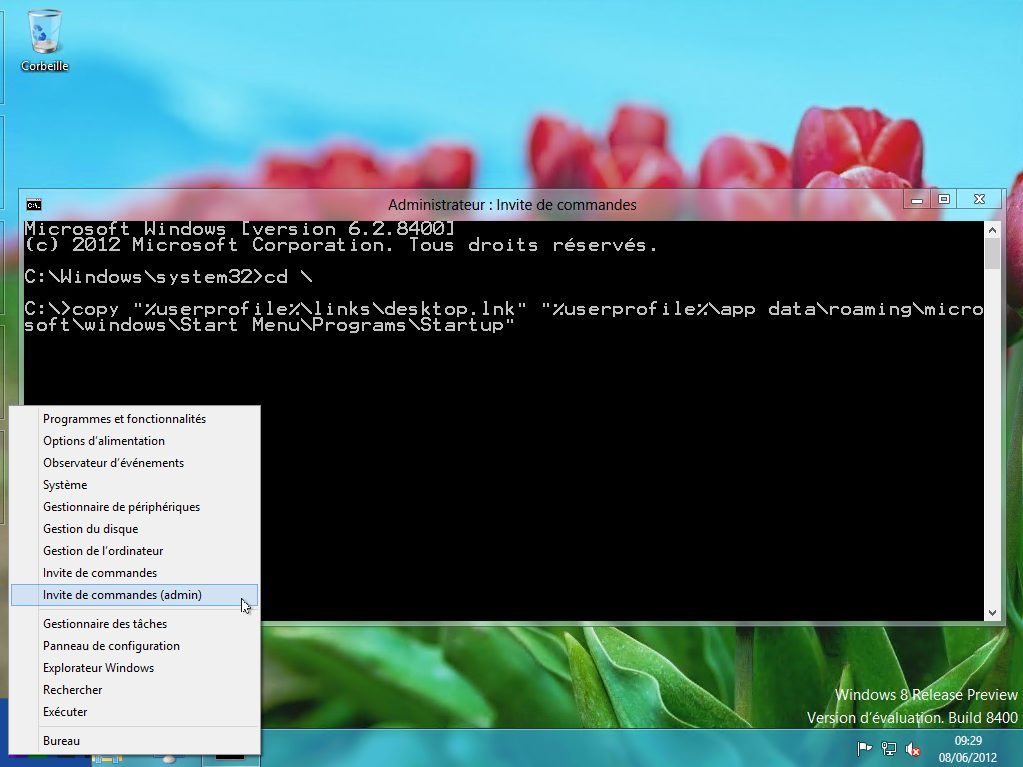
Désactivez l’écran de verrouillage
Très pratique sur tablette ou sur notebook, l’écran de verrouillage se révèle moins utile sur un vrai PC. Pour le désactiver, appuyez sur la touche Win, saisissez GPEDIT.MSC et validez par Entrée. Allez dans Configuration ordinateur, Modèles d’administration, Panneau de configuration, Personnalisation. Double-cliquez sur Ne pas afficher l’écran de verrouillage. Cliquez sur Activé, puis sur OK.
Niveau 2/4
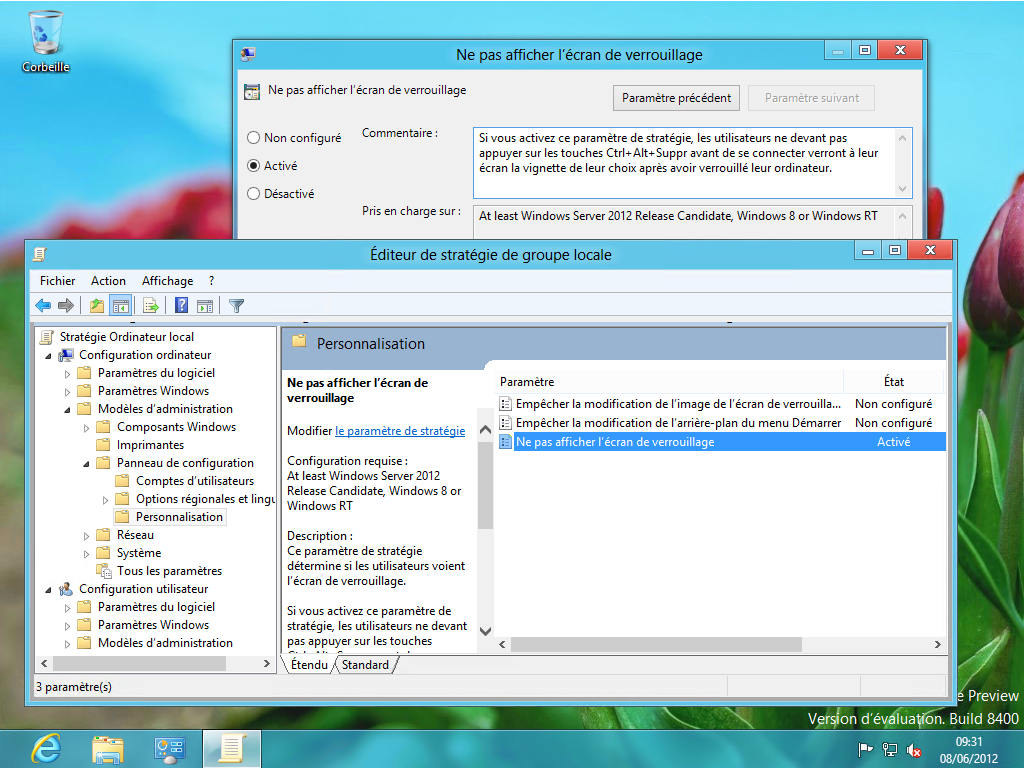
Nommez les groupes
Sur l’écran de Démarrage, les tuiles peuvent être groupées ensemble, simplement en les déplaçant à la souris. Il est aussi possible de nommer ces groupes pour les repérer plus facilement. Basculez en mode Semantic Zoom (CTRL + –), cliquez du bouton droit sur un groupe et sélectionnez Nommer le groupe.
Niveau 1/4
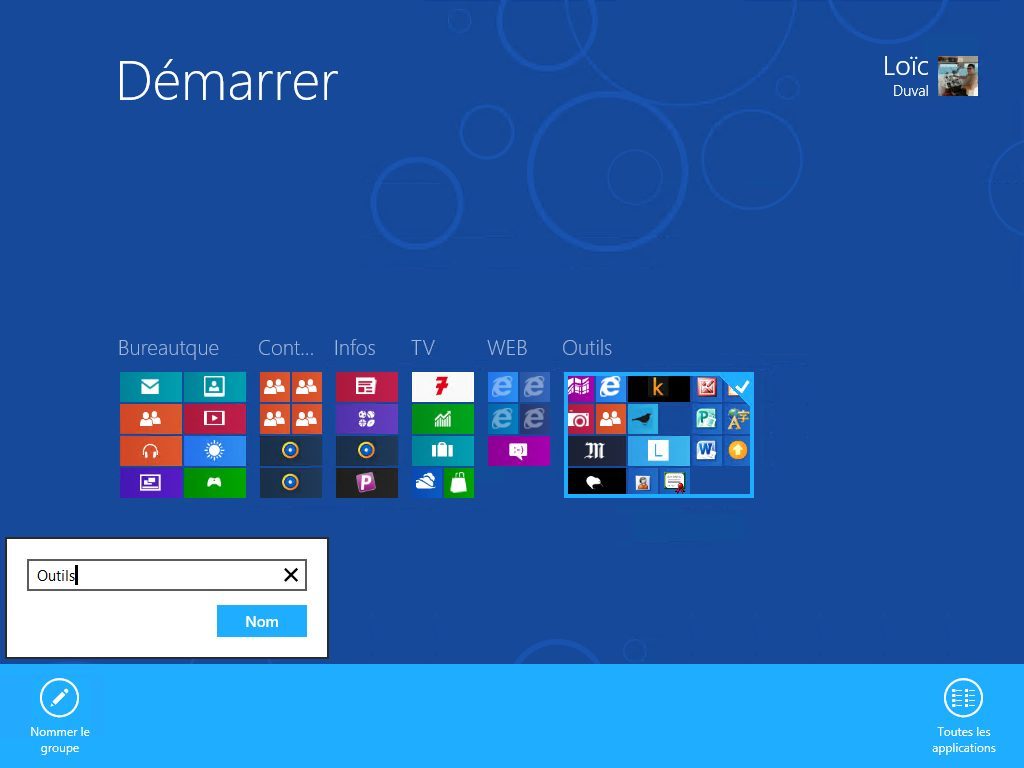
Retrouvez Media Center
Media Center n’est plus intégré par défaut. Pour le retrouver sous Windows 8 Release Preview, appelez la recherche (Win + W), puis saisissez Ajouter des fonctionnalités et sélectionnez Ajouter des fonctionnalités à Windows8. Cliquez sur J’ai déjà une clé de produit. Entrez la clé MBFBV-W3DP2-2MVKN-PJCQD-KKTF7, puis cliquez sur Suivant et poursuivez l’assistant.
Niveau 2/4
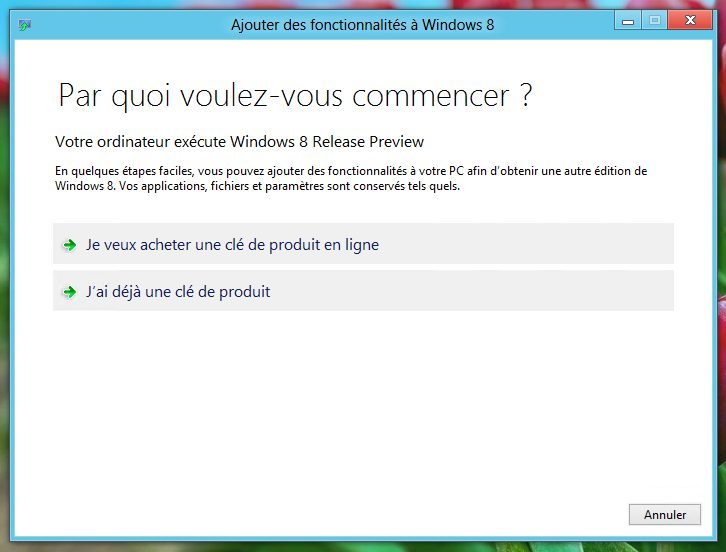
Un code Pin au login
La sécurité de son PC, cela démarre par un bon mot de passe, à la fois long et complexe. C’est d’autant plus vrai sur Windows 8 où le LiveID est utilisé pour s’authentifier. Seulement, saisir ce mot de passe à chaque Démarrage alors qu’on est le seul à accéder à son PC se révèle vite fastidieux. Windows 8 propose dès lors d’utiliser (juste pour la connexion à ce PC) d’utiliser un code Pin à 4 chiffres comme sur un mobile. Pour le définir, allez dans Paramètres (Win + I), Modifiez les paramètres du PC, Utilisateurs et cliquez sur Créer un code confidentiel.
Niveau 1/4
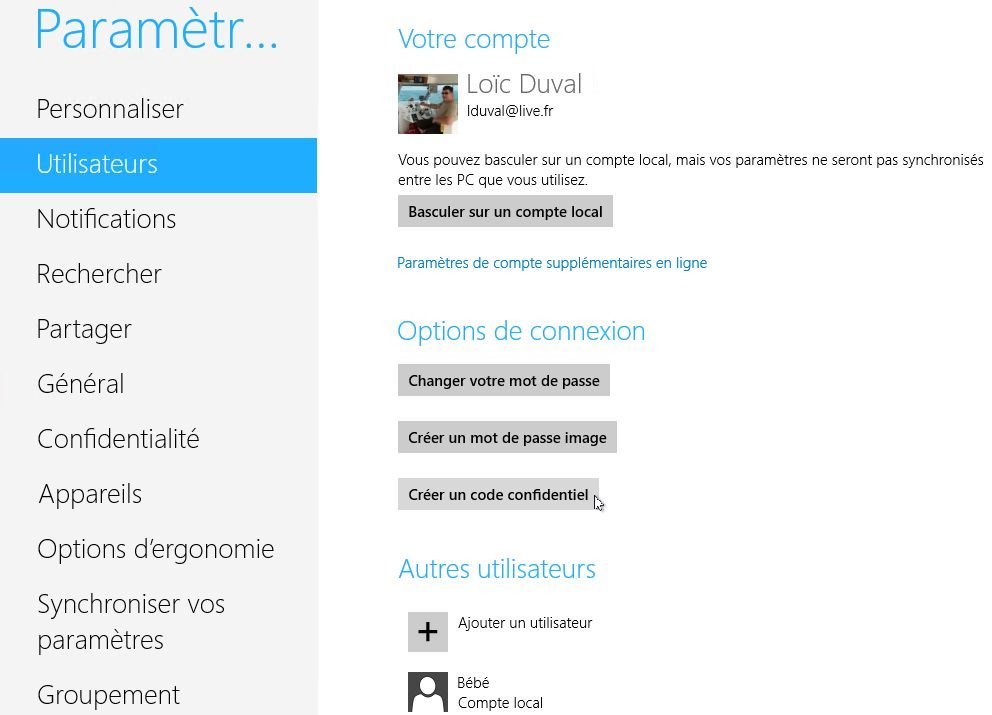
Vos médias sur le bureau
Sous Windows 8, les musiques et vidéos sont rejouées par défaut sous Metro. Pour utiliser le lecteur du Bureau, ouvrez le Panneau de configuration, cliquez sur Programmes, puis sur Choisir les programmes par défaut. Sélectionnez Lecteur Windows Media dans la liste et cliquez sur Définir ce programme par défaut.
Niveau 1/4
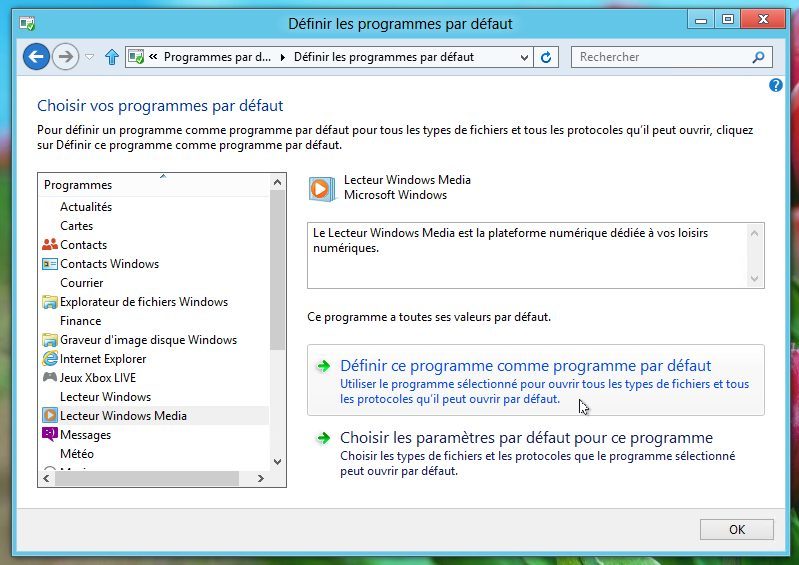
Un menu Démarrer alternatif
Vous voulez retrouver un menu Démarrer avec ses options phares ? Microsoft n’a pas prévu une telle option, mais vous pouvez utiliser des outils alternatifs pour l’émuler. Nous vous en conseillons deux : ViStart, qui émule complètement le menu Démarrer de Windows 7 (attention à ne pas installer les adwares livrés avec !), ou Classic Shell, plus proche de celui de Windows XP.
Niveau 1/4
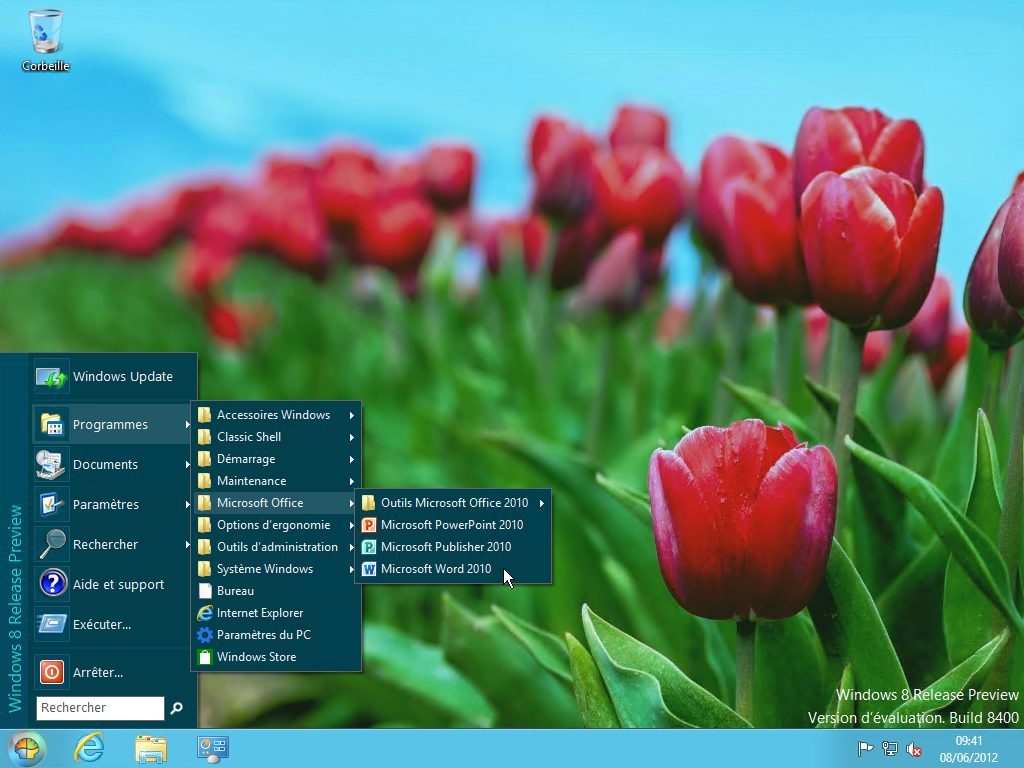
Et aussi…
Faites des captures d’écran
Sous Windows 8, une pression sur la combinaison de touches Win + Impr.Ecran déclenche une capture de l’écran au format PNG, sauvegardée directement dans le dossier Images.
Niveau 1/4
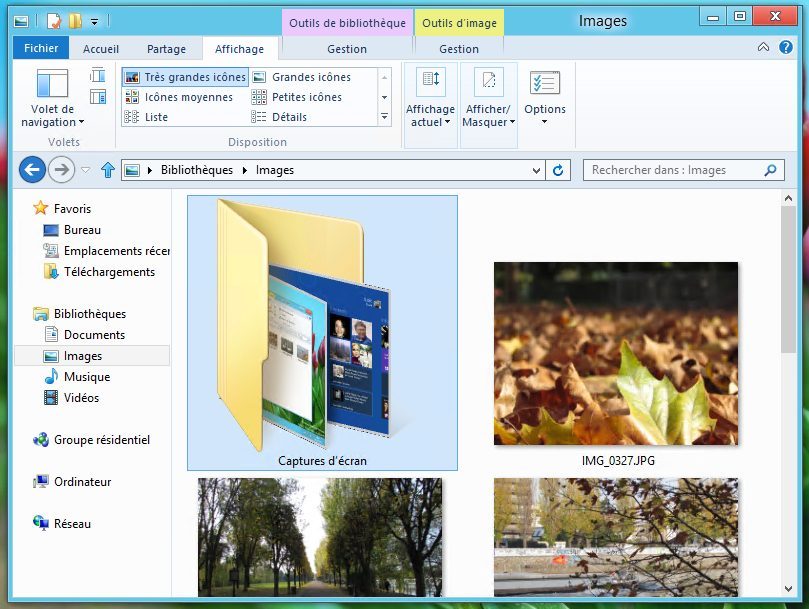
La Charm Bar au bout des doigts
Utilisez la combinaison de touches Win + C pour faire apparaître la Barre des Talismans ou Charm Bar.
Niveau 1/4

Basculez facilement
La combinaison de touches Win + Tab fait apparaître la Barre de basculement. La combinaison Alt + Tab affiche la nouvelle boîte de basculement (y compris sous Metro).
Niveau 1/4
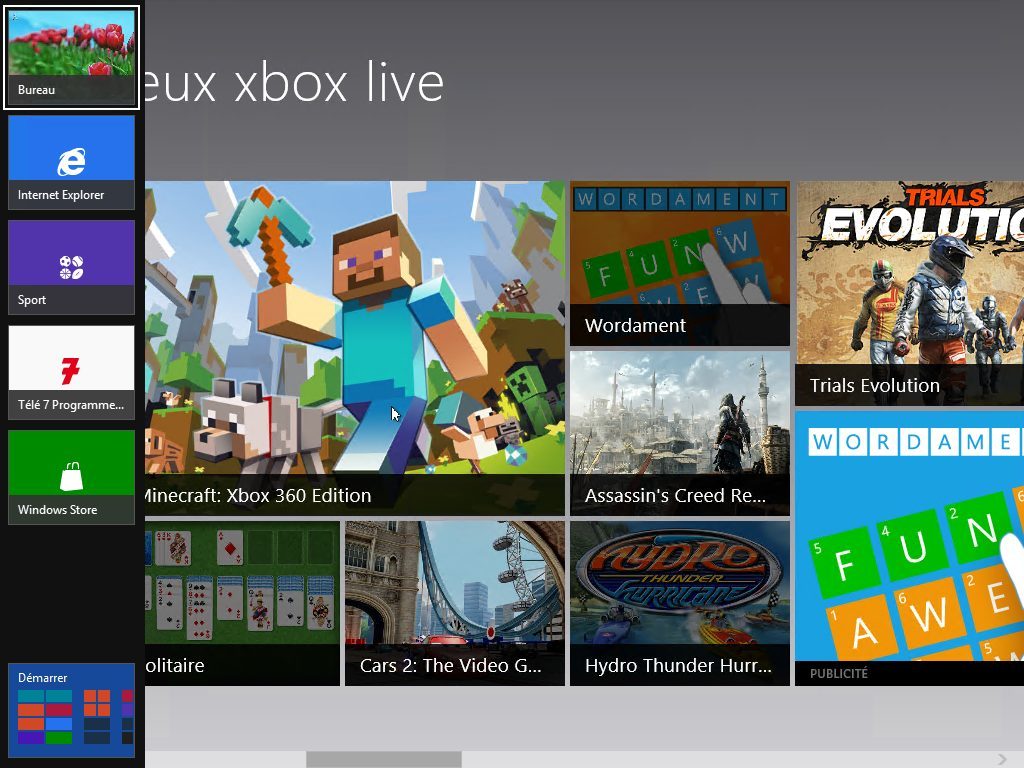
Retrouvez l’écran d’accueil
Sous Windows 8, l’utilisateur est toujours accueilli par l’écran de verrouillage. Appuyez simplement sur la barre d’espace pour retrouver l’écran d’accueil.
Niveau 1/4
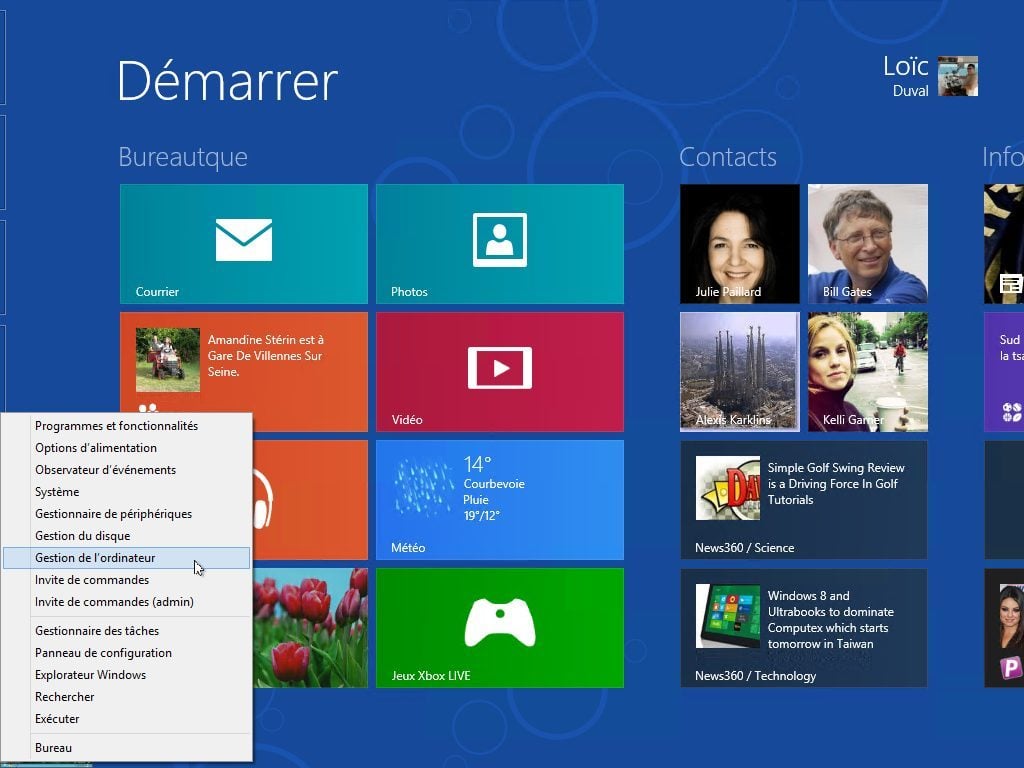
Accédez au menu avancé
Pour appeler le « super » menu avancé, qui remplace le menu Démarrer, utilisez le raccourci Win + X.
Niveau 1/4
🔴 Pour ne manquer aucune actualité de 01net, suivez-nous sur Google Actualités et WhatsApp.











