Supprimez l’écran de démarrage
Au démarrage, Windows affiche un écran d’accueil avec une barre défilante. Vous pouvez empêcher son affichage, qui ralentit un peu le lancement. Effectuez d’abord un clic droit sur l’icône Poste de travail et
sélectionnez Propriétés. Cliquez sur l’onglet Avancé, puis sur le bouton Paramètres de la rubrique Démarrage et récupération. En cliquant maintenant sur le bouton Modifier, vous faites
apparaître dans le Bloc-notes les lignes de commande du fichier Boot.ini.
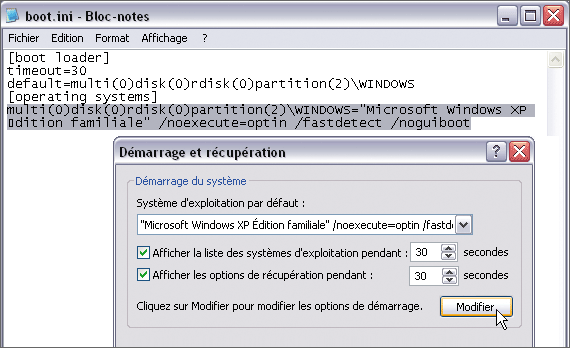
A la fin de la ligne située dans la section Operating systems, ajoutez la mention /noguiboot après /fastdetect (laissez une espace entre les deux mentions). Enregistrez le document et
fermez le Bloc-notes.
Enlevez le Planificateur de tâches
Par défaut, Windows charge au démarrage le gestionnaire des tâches planifiées qui consomme des ressources inutilement, même si aucune tâche n’est programmée. Si vous n’utilisez pas ce gestionnaire, désactivez son chargement en
créant un fichier Reg avec le texte suivant :

L’ensemble du fichier texte :
01.PasDeTaches.reg
Arrêtez la défragmentation automatique
Quand il démarre, Windows XP procède à une défragmentation systématique des fichiers système (avec le programme defrag.exe). Une opération inutile si vous disposez d’un logiciel de défragmentation comme Diskeeper. Pour empêcher
ce processus, créez un fichier Reg avec le texte suivant :

L’ensemble du fichier texte :
02.PasDeDefragmentation.reg
Optimisez le chargement des composants système
Lorsqu’il démarre, Windows charge automatiquement de nombreux composants logiciels (pilotes, services, etc.). L’ordre dans lequel ils sont chargés en mémoire peut réduire les performances. Pour optimiser automatiquement cette
séquence de chargement, employez l’utilitaire Microsoft BootVis, téléchargeable à l’adresse
//www.01net.com/windows/Utilitaire/optimiseurs_et_tests/fiches/18470.html Une fois le fichier récupéré, lancez l’exécutable et
spécifiez l’endroit ou le programme doit être décompressé (par exemple dans le dossier Mes documents). Lancez BootVis.exe. Dans le menu Trace, cliquez sur Next Boot + Driver Delays.
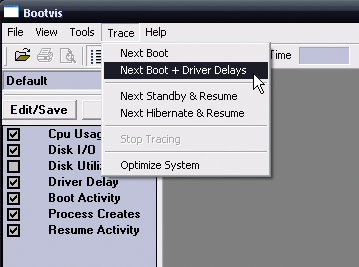
puis cliquez sur OK. Le PC redémarre : BootVis analyse automatiquement ce processus. Quand le Bureau s’affiche, relancez manuellement BootVis.exe et dans le menu Trace, choisissez maintenant
Optimize System. Les améliorations ne seront perceptibles qu’au prochain démarrage de Windows.
Empêchez certains programmes de se charger au démarrage
De nombreux logiciels se chargent automatiquement dès le démarrage de Windows. Pour accélérer cette phase, vous pouvez supprimer tous ceux qui ne sont pas indispensables. Pour cela, ouvrez le menu Démarrer,
choisissez Exécuter et tapez la commande Msconfig. Sélectionnez l’onglet Démarrage.
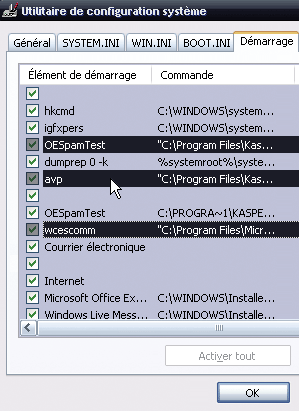
Chaque programme chargé au démarrage occupe une ligne ; pour en désactiver un, il suffit de désélectionner la case qui se trouve devant son nom. Ligne par ligne, relevez le nom du logiciel indiqué dans la colonne
Commande (par exemple CTHelper.exe) et consultez le site Assiste.com, à l’adresse
http://assiste.free.fr/p/liste_de_demarrage/index_full.phpDans la page qui s’affiche, retrouvez le nom du logiciel que vous avez noté et regardez la lettre indiquée dans la colonne située complètement à droite.S’il s’agit d’un Y, vous ne devez pas désactiver le programme ; d’un X, vous devez impérativement désactiver le logiciel, il est potentiellement dangereux ; d’un N, vous devez
désactiver le programme car son lancement au démarrage est inutile ; d’un U, c’est à vous de décider en fonction du logiciel. N’hésitez pas à cliquer sur le nom d’un programme, sur la page d’Assiste.com, pour en découvrir la
fonction. Procédez de la même manière pour toutes les lignes, puis cliquez sur OK, deux fois. Un message vous propose alors de redémarrer l’ordinateur, acceptez. Au redémarrage du PC, un message devrait afficher
‘ Vous avez utilisé l’utilitaire de configuration… ‘. Cochez la case Ne plus afficher ce message et validez.
Accélérez la fermeture de Windows
Lorsque l’on ferme Windows, le système ordonne l’arrêt des services et programmes actifs en accordant à chacun jusqu’à 20 secondes pour se fermer ; une durée inutilement généreuse pour les PC récents. Par ailleurs,
Windows attend une réponse de votre part pour forcer la fermeture des programmes bloqués. Pour réduire le délai de fermeture à 3 secondes (3 000 ms) et permettre à Windows de fermer seul des logiciels ne répondant plus, créez un fichier
Reg avec le texte suivant :

L’ensemble du fichier texte :
03.FermetureRapide.reg
Désactivez la recherche des imprimantes et dossiers partagés
Au démarrage, Windows recherche l’ensemble des ressources partagées sur le réseau local auquel le PC est connecté. Cette recherche ralentit le processus et elle n’est pas indispensable au bon fonctionnement de Windows. Pour la
désactiver, créez un fichier Reg avec le texte suivant :

L’ensemble du fichier texte :
04.PasRecherchePartage.reg
Optez pour un démarrage instantané
Les PC récents proposent une gestion de l’alimentation pointue, avec plusieurs modes de mise en veille, dont les plus utilisés sont l’ACPI S1 (certains composants ne sont plus alimentés), ACPI S3 (l’état du PC est
sauvegardé dans la mémoire vive, la plupart des composants ne sont plus alimentés), et l’ACPI S4 (l’état du PC est sauvegardé sur le disque dur, plus aucun composant n’est alimenté). Pour une mise en veille et un redémarrage ultrarapide du
système, commencez par vérifier dans les paramètres du Bios (touche Suppr ou F1 à l’allumage de l’ordinateur) que l’option de mise en veille est configurée en mode S3 et non S1.
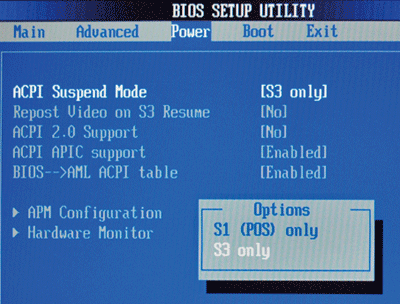
Vous devriez trouver cette option dans la section du Bios intitulée Power Management (ou équivalent). Cela fait, quand vous aurez fini d’utiliser Windows, choisissez l’option Mettre en veille au lieu
de Arrêter le système. L’extinction du système sera immédiate, et il vous suffira d’appuyer sur n’importe quelle touche du clavier pour retrouver Windows comme vous l’aviez laissé, tout aussi instantanément.
🔴 Pour ne manquer aucune actualité de 01net, suivez-nous sur Google Actualités et WhatsApp.











