Les appareils numériques nous permettent de mitrailler sans complexe. Les soucis d’économies, de stockage et de conservation ont disparu en même temps que la pellicule. Mais, à la longue, cette
‘ impunité ‘ a une conséquence fâcheuse : des centaines, des milliers, voire des dizaines de milliers de clichés saturent les disques durs et il est chaque jour plus difficile de retrouver une photo précise parmi tous
ces clichés.Ce problème est aggravé par le fait que, bien souvent, on double ou on triple la prise de vue pour plus de sécurité. Sans parler du mode rafale qui, en quelques secondes, génère plusieurs clichés du même sujet. Et on n’a pas
toujours le temps, au moment du transfert de ces images sur l’ordinateur, de choisir la meilleure et d’effacer les autres.Résultat : une accumulation de doublons ou de ‘ presque doublons ‘. D’où l’intérêt du comparateur de photos de Photoshop Elements 3. Il présente les images deux par deux, face à face ou l’une
au-dessus de l’autre, facilitant la sélection des meilleures d’entre elles et l’élimination des doublons.
Etape 1 – Localisez les photos
Ouvrez l’Organiseur : sélectionnez Afficher et organiser les photos dans l’écran de bienvenue ou, si vous êtes dans l’ Éditeur, cliquez sur Navigateur de photos. Dans l’Organiseur,
choisissez Date (ordre décroissant) ou Date (ordre croissant) dans la liste déroulante, en bas à gauche.Utilisez ensuite la règle temporelle (Bande de montage) pour localiser le dossier. Une autre solution consiste à cliquer sur Affichage par date, en haut à droite. L es jeux de clichés apparaissent dans un calendrier ; cliquez sur
le jour souhaité .
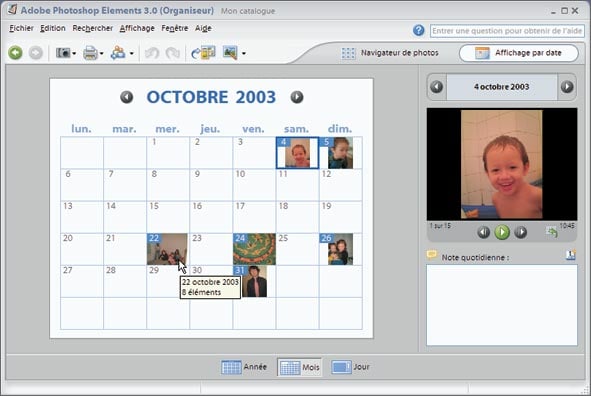
Etape 2 – Sélectionnez les photos
Si vous avez choisi la première solution, il vous faut sélectionner les clichés à comparer en cliquant dessus tout en maintenant la touche Ctrl enfoncée. Si vous êtes passé par Affichage par date, la sélection
est automatique.Dans le menu Affichage, choisissez Comparaison de photos (ou appuyez sur F12 ) . Le Comparateur s’affiche toujours en plein écran. Vous p ouvez choisir une disposition verticale plutôt
qu’ horizontale, en cliquant sur la petite flèche à droite de l’icône Comparaison de photos, dans la barre de contrôle en haut de l’écran.

Etape 3 – Comparez les clichés
Choisissez les clichés à comparer en cliquant dessus dans la colonne de droite. Vous repérez ainsi les vrais doublons, qui peuvent apparaître après plusieurs manipulations sur les dossiers (récupération du contenu d’un CD de
sauvegarde, changement de disque dur, etc. ), mais aussi les ‘ presque doublons ‘. Dans notre exemple, les deux photos semblent identiques mais, en fait, celle de dessous a été réduite, sans doute pour un envoi par
courriel. On peut s’en apercevoir en consultant le Facteur de zoom dans la barre de contrôle, ou encore en choisissant Afficher les propriétés dans le Menu d’actions de cette même barre .

Etape 4 – Supprimez les doublons
Pour supprimer une image, cliquez dessus, puis appuyez sur Suppr. La photo sera seulement supprimée du catalogue de Photoshop Elements. S i vous voulez effacer aussi le fichier original, cochez la case Supprimer aussi les
éléments sélectionnés du disque dur dans la boîte de dialogue avant de valider par OK.Pour sortir du Comparateur, appuyez sur Échap.
🔴 Pour ne manquer aucune actualité de 01net, suivez-nous sur Google Actualités et WhatsApp.










