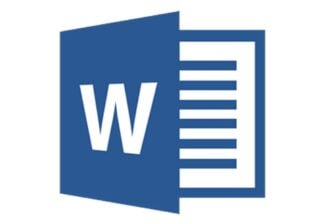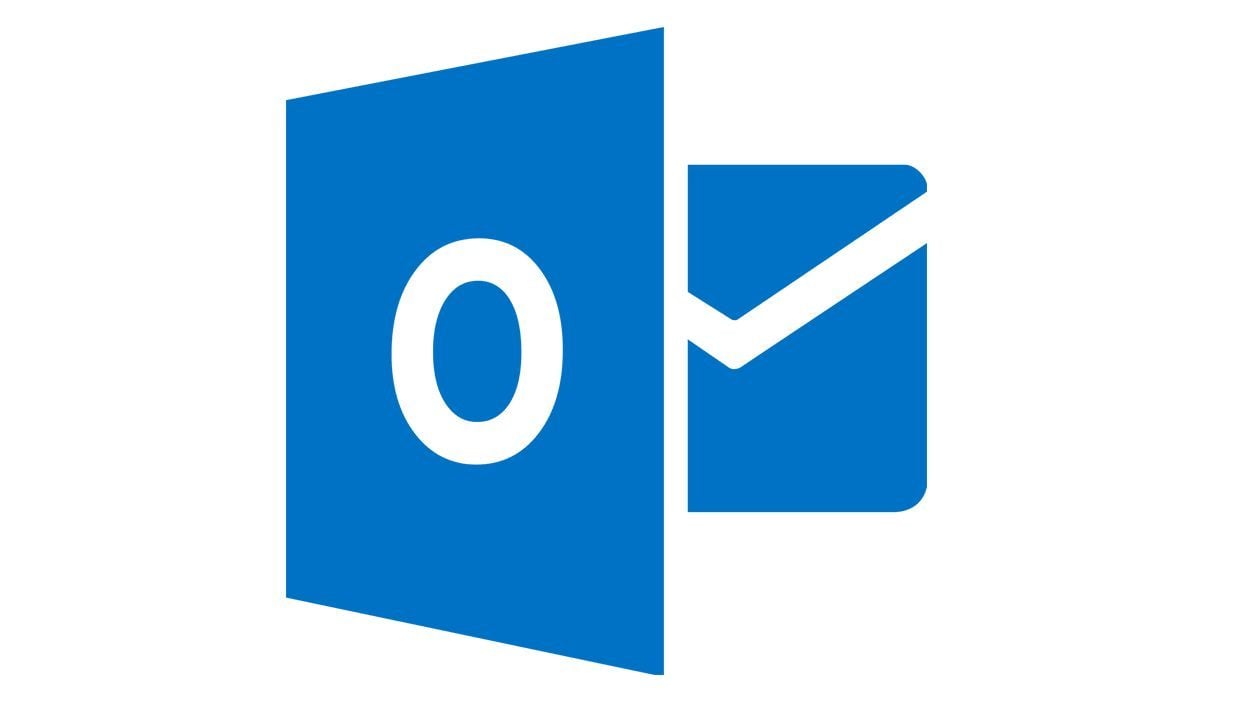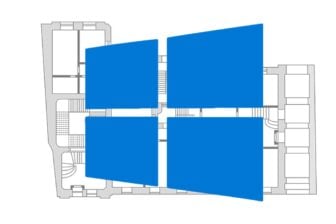1. Classez automatiquement les mails
Les règles et les filtres de messages servent à automatiser le classement de votre correspondance électronique. Vous pouvez ainsi sauvegarder systématiquement les messages venant de vos collègues dans un dossier Boulot. Cliquez sur le bouton Règles de l’onglet Accueil, puis sur Gérer les règles et les alertes et Nouvelle règle. Suivez les instructions de l’assistant afin de définir l’action à mener.
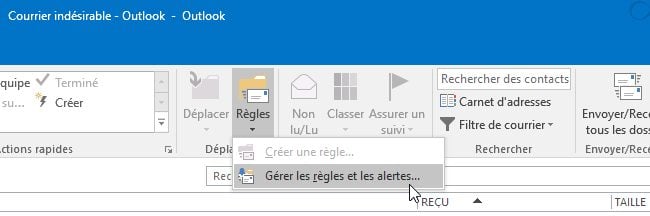
2. Organisez l’interface à votre goût
Il est possible de personnaliser la disposition des différents éléments de la boîte de réception. Pour définir l’emplacement de la zone d’affichage des messages, cliquez sur le bouton Volet de lecture qui figure dans la section Disposition de l’onglet Affichage et choisissez de placer le volet de lecture en bas ou à droite de la liste des courriels ou encore de l’escamoter. Si vous trouvez que la liste des dossiers occupe trop de place, cliquez sur Volet des dossiers et activez l’option Réduit.
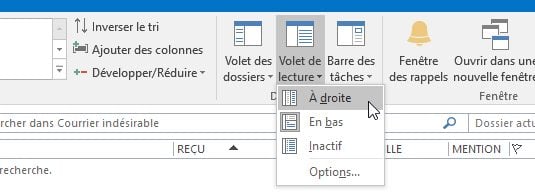
3. Regroupez tous vos rendez-vous dans Outlook
Outlook peut centraliser vos différents emplois du temps. Pour y afficher les événements enregistrés dans Google Agenda, connectez-vous à ce service depuis un navigateur Internet. Accédez aux paramètres de votre compte, allez sur l’onglet Agenda et sélectionnez le calendrier à importer dans Outlook. Dans la rubrique Adresse URL de l’agenda, cliquez sur iCAL et copiez l’adresse qui s’affiche (Ctrl+C). Revenez à Outlook. Cliquez sur l’icône Calendrier au bas de la fenêtre, puis effectuez un clic droit sur l’intitulé Mes Agendas dans le volet latéral. Activez la commande Ajouter un calendrier, cliquez sur À partir d’Internet et collez l’URL obtenu dans Google Agenda.
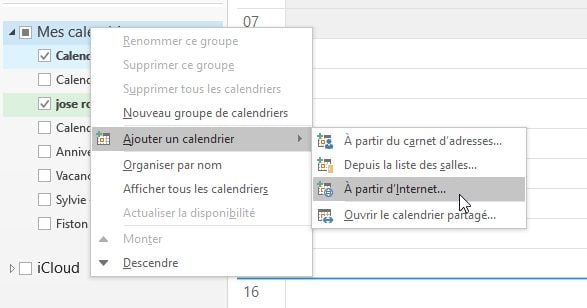
4. Vérifiez la présence de nouveaux messages
Vous avez sans doute configuré Outlook pour qu’il vérifie l’arrivée de nouveaux messages à intervalles de temps réguliers. Rien ne vous empêche toutefois de forcer la vérification : appuyez pour cela simplement sur la touche F9 du clavier.
5. Triez rapidement les messages reçus
L’onglet Accueil du ruban d’outils d’Outlook comporte une section appelée Actions rapides qui accueille une série de raccourcis. Vous pouvez y disposer des liens vers des dossiers ou des marqueurs de façon à déplacer les messages ou indiquer leur niveau de priorité d’un seul clic. Pour ajouter des raccourcis à la liste prédéfinie, cliquez sur la flèche située au bas de la section et déroulez la liste Nouveau.
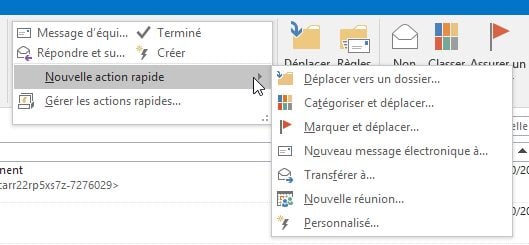
6. Associez une photo à un contact
Par défaut, chaque contact est identifié par une pastille bleue surmontée de ses initiales. Si vous souhaitez humaniser votre carnet d’adresses, double-cliquez sur le nom de la personne. Déroulez le menu Contact, cliquez sur la commande Modifier l’image du contact et sélectionnez la photo sur votre disque dur.
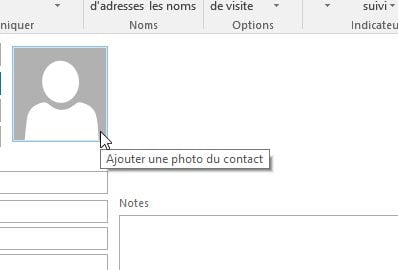
7. Accédez d’un clic au calendrier ou à la liste des tâches à accomplir
La barre de navigation placée au bas de l’interface donne accès aux différents modules d’Outlook : les boîtes de réception des messages bien sûr, mais aussi le calendrier, les contacts, les tâches, les notes et les dossiers. Par défaut, seules quelques icônes sont visibles. Pour afficher davantage d’options et des intitulés plus évocateurs, cliquez sur les points de suspension à droite de la barre de navigation. Activez la commande Options de navigation et décochez l’option Navigation compacte. Augmentez le nombre d’éléments visibles et ordonnez-les à l’aide des boutons Monter et Descendre. Enregistrez les nouveaux paramètres (OK).
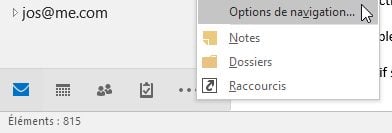
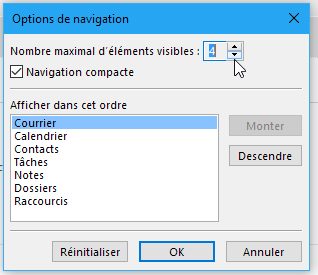
8. Attachez une pièce jointe à un message
Si vous souhaitez envoyer un document que vous avez modifié ou consulté il y a peu de temps, cliquez sur l’icône Joindre un fichier dans la fenêtre de composition du message. Gardez le bouton de la souris enfoncé jusqu’à l’apparition d’un volet affichant la liste des documents récemment ouverts et sélectionnez le fichier à joindre à votre mail.
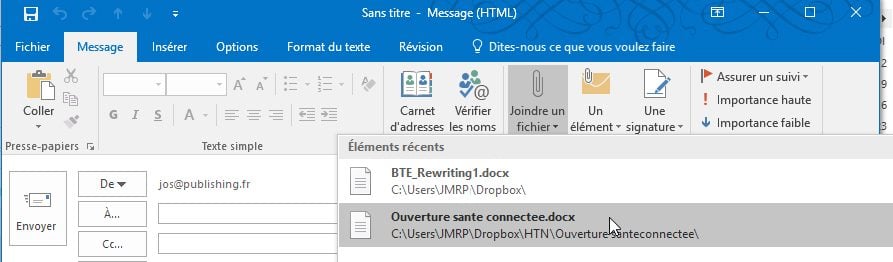
9. Cachez les destinataires
Par défaut, le champ CCI (Copie Conforme Invisible) n’est pas présent dans la fenêtre de composition des nouveaux messages. Il s’agit pourtant d’une fonction utile pour adresser une copie d’un message à un tiers sans que les autres destinataires le sachent. Pour afficher ce champ, placez-vous sur l’onglet Options et cliquez sur CCI.
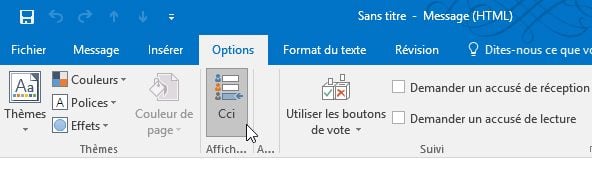
10. Recherchez un message
Pour rechercher un message dans votre boîte aux lettres, il vous suffit de saisir les premières lettres du nom du correspondant ou une partie de l’objet du mail dans le champ de recherche d’Outlook. Pour faire apparaître ce dernier, utilisez simplement le raccourci clavier Ctrl+E.
10bis. Programmez l’envoi d’un courriel
Un anniversaire ne se fête pas avant l’heure. Si votre courriel est prêt avant l’échéance, sachez qu’il reste tout à fait possible d’en différer l’envoi. Dans la fenêtre de composition du message, cliquez sur l’onglet Options, sur Différer la livraison puis définissez le jour et l’heure d’expédition. Assurez-vous qu’Outlook soit bien ouvert et que votre PC n’entre pas en mode veille à la date prévue, sans quoi le mail ne sera pas délivré.
Télécharger Microsoft Outlook 2016
A lire aussi :
10 astuces pour travailler plus vites avec Powerpoint
10 astuces pour travailler plus vites avec Word
🔴 Pour ne manquer aucune actualité de 01net, suivez-nous sur Google Actualités et WhatsApp.