Ce mardi 6 mars 2012, à l’occasion de l’ouverture du CeBIT à Hanovre, Microsoft est revenu sur certaines fonctions avancées de Windows 8. Cela concerne le monde de l’entreprise, mais certains d’entre nous auront probablement des PC ou des tablettes Windows 8 dans leur entreprise dès l’an prochain…
Metro en tableau de bord
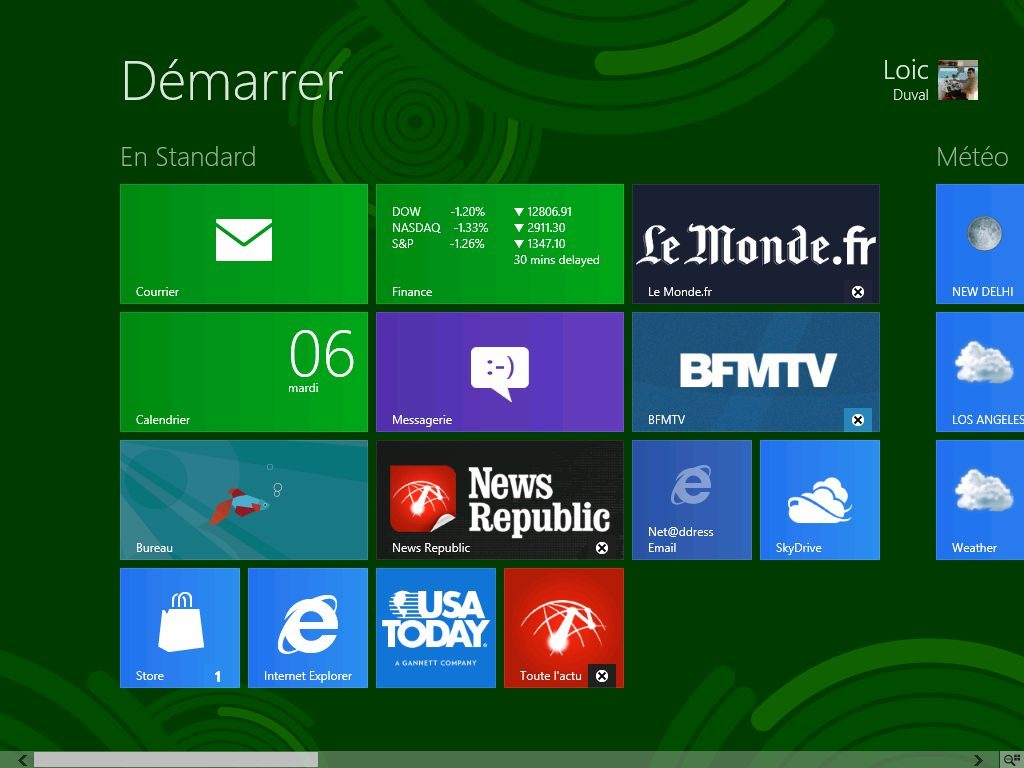
Nous avons déjà évoqué l’idée que le menu Démarrer devait être perçu comme un tableau de bord de vos réseaux sociaux et de votre vie numérique. Au Cebit, Microsoft a mis en avant cette idée en l’adaptant à l’entreprise.
A l’aide de développements Metro appropriés, le menu Démarrer peut être configuré de sorte à présenter les données clés de l’entreprise, de son marché et de l’économie au travers des tuiles, exposant ainsi à chaque employé les informations clés dont il a besoin dans son travail.
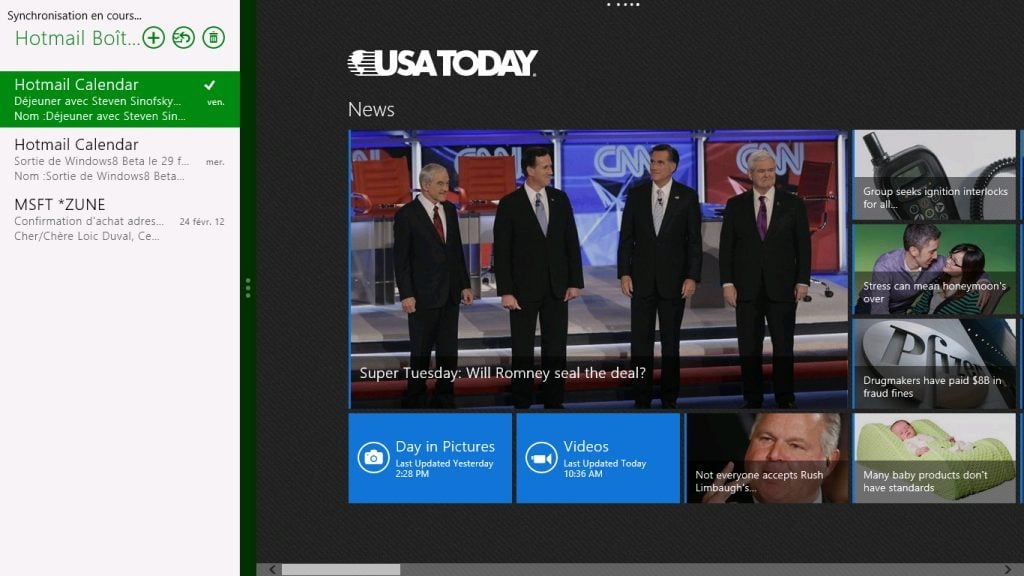
Avec leur capacité à fonctionner en mode Côte à côte et à savoir présenter leurs informations en format colonne, les applications Metro se révèlent bien plus adaptées à des utilisations avancées que ne le laisse supposer leur naturelle simplicité.
C’est particulièrement vrai dans les contextes professionnels où l’on peut ainsi garder un œil permanent sur ses e-mails. Mais c’est aussi vrai au quotidien chez soi, où l’on peut ainsi toujours garder un œil sur Facebook ou Twitter sans avoir à zapper entre des fenêtres superposées.
Windows 7 a contribué à vulgariser les concepts de PC virtuels avec son XP Mode et son extension Windows Virtual PC. Tous deux disparaissent avec Windows 8 pour être remplacés par une technologie beaucoup plus performante et prometteuse : Hyper-V Client.
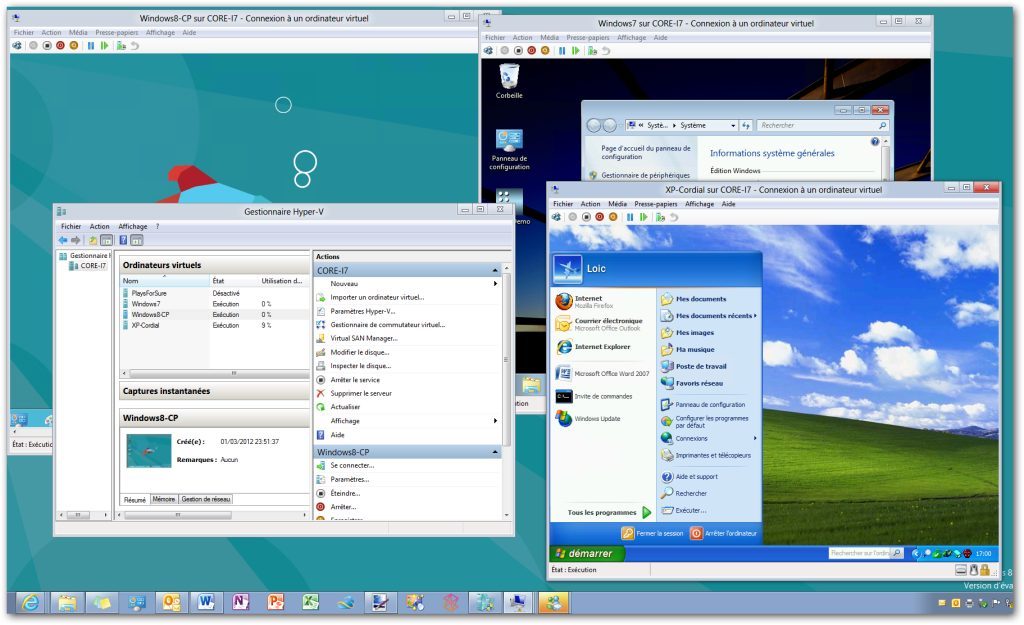
Hyper-V est un véritable hyperviseur situé au plus proche du matériel. Dès lors, il réalise une virtualisation de machines plus performante et plus stable.
Un hyperviseur permet de faire tourner plusieurs PC sur une seule machine physique. Chacun de ces ordinateurs virtuels héberge son propre système et ses propres logiciels. C’est très pratique lorsque l’on doit utiliser des logiciels incompatibles ou lorsque l’on veut tester des programmes sans venir pourrir sa configuration de base.
Pour utiliser Hyper-V, votre PC doit posséder au moins 4 Go de RAM (puisque chaque PC virtuel va avoir besoin de sa mémoire) et surtout d’un processeur équipé de la technologie SLAT. Il faut aussi avoir installé la version 64 bits de Windows 8 (la version 32 bits en est démunie).
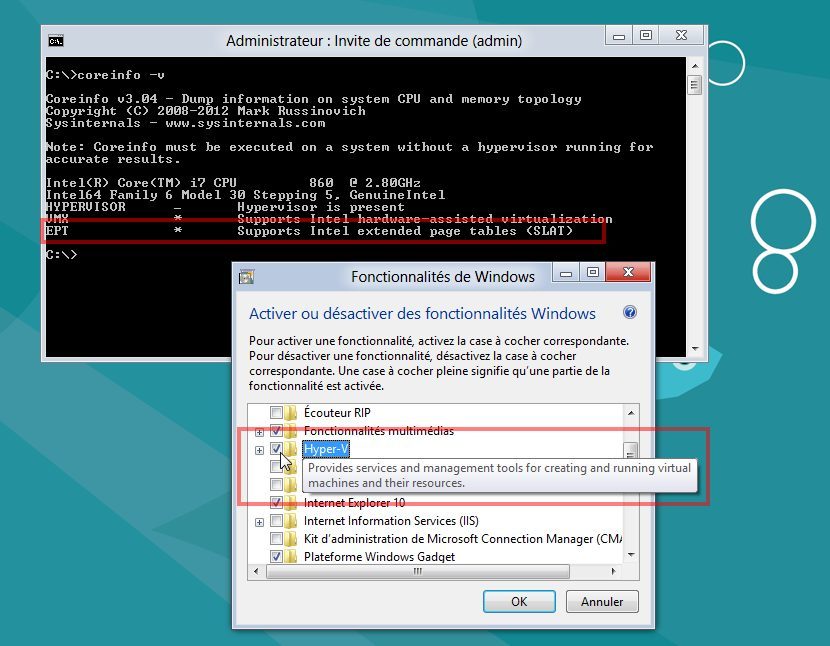
Pour savoir si votre PC dispose bien d’un processeur SLAT, téléchargez et lancez l’utilitaire Coreinfo de SysInternals. Il faut l’exécuter depuis l’invite de commande en saisissant la commande « COREINFO –V ». Si le logiciel place une étoile sur la ligne EPT (pour les processeurs Intel) ou sur la ligne NP (pour les processeurs AMD), alors le processeur est compatible Hyper-V.
Hyper-V n’est pas installé par défaut. Pour l’utiliser, il faut aller dans l’écran de recherches des paramètres (WINDOWS + W) et saisir « fonctionnalités » puis sélectionner « Activer ou désactiver des fonctionnalités Windows ». Là, vous pourrez cocher la case Hyper-V et déclencher son installation…
Sous Windows Virtual-PC, les machines virtuelles Windows 7 fonctionnaient sans profiter d’Aero, car la carte graphique émulée dans les PC virtualisés ne supportait pas DirectX.
Sous Hyper-V, les choses s’annoncent très différentes. Contrairement à ce qui se passait sur la Developer Preview, les machines virtuelles Windows 8 disposent d’une nouvelle carte graphique capable d’émuler de façon logicielle une carte DirectX 11 ! Du coup, les machines virtuelles bénéficient bien d’Aero (seules les VM sous Windows 8 en bénéficient sur la Consumer Preview) et l’on peut exécuter des applications DirectX comme en témoigne la capture ci-contre.
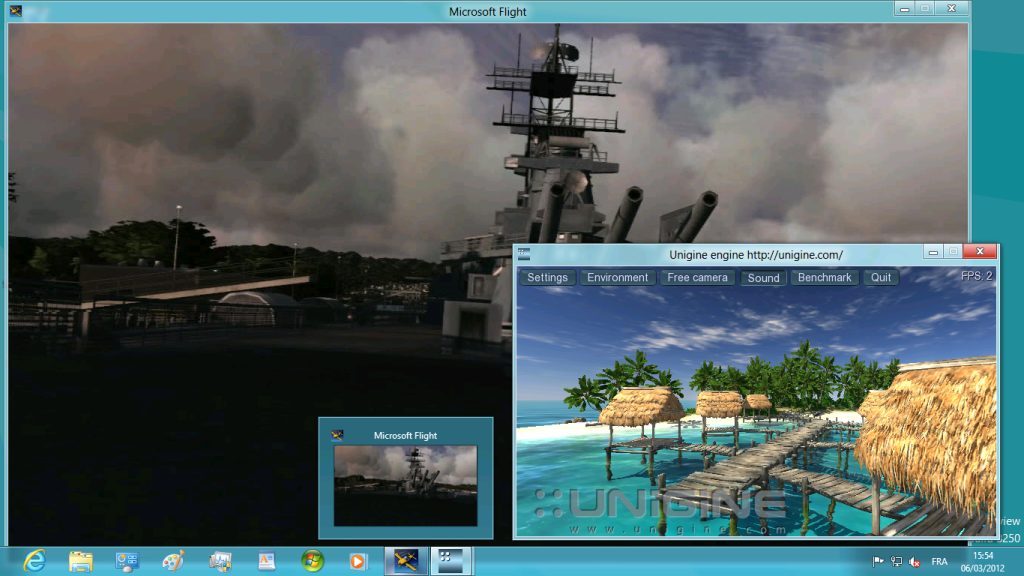
Mais attention, l’émulation GPU étant logicielle, les performances sont insuffisantes pour jouer. Cependant, sous Windows Server, HyperV dispose d’une technologie dénommée RemoteFX qui permet de tirer profit des GPU. RemoteFX n’est pas présent sur la version Cliente de la Consumer Preview. Nous avons interrogé plusieurs personnes au sein de Microsoft pour savoir si cela était prévu. Toutes nous ont répondu qu’elles n’étaient pas autorisées à s’exprimer sur ce sujet pour l’instant. Alors, forcément, on se met à espérer voir RemoteFX faire son apparition sur la version finale. A moins que Microsoft n’exploite les particularités natives des pilotes WDM et du Bus HyperV pour assurer le support natif des GPU sur les machines virtualisées ! Il va falloir attendre la release candidate, cet été, pour en savoir plus !
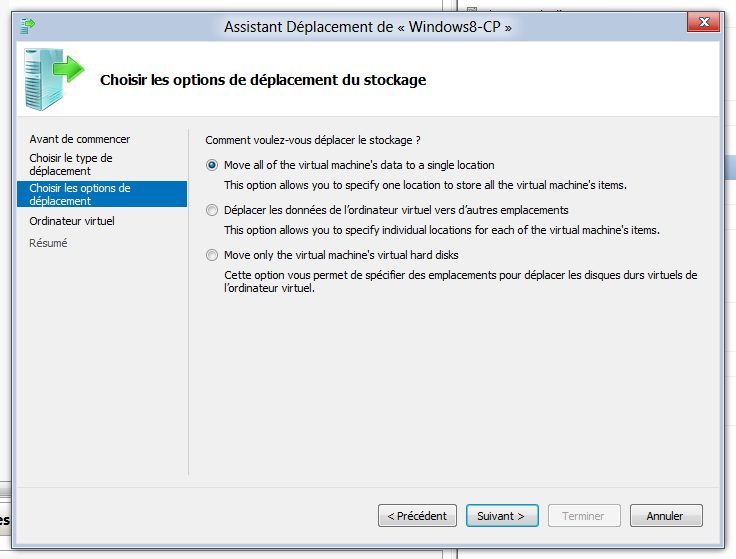
Disposer ainsi d’Hyper-V sur serveurs et sur une machine cliente simplifie de nombreux scénarios d’entreprise notamment pour les développeurs et pour les administrateurs. Il devient notamment possible de migrer en un clic des machines virtuelles.
Imaginons un développeur qui élabore une application sur une machine virtuelle hébergée sur un serveur. Il veut pouvoir continuer à débuguer son code, chez lui, durant le week-end. En un clic, il peut rapidement transférer la machine virtuelle du serveur vers son PC portable sous Windows 8.
Virtualiser Linux
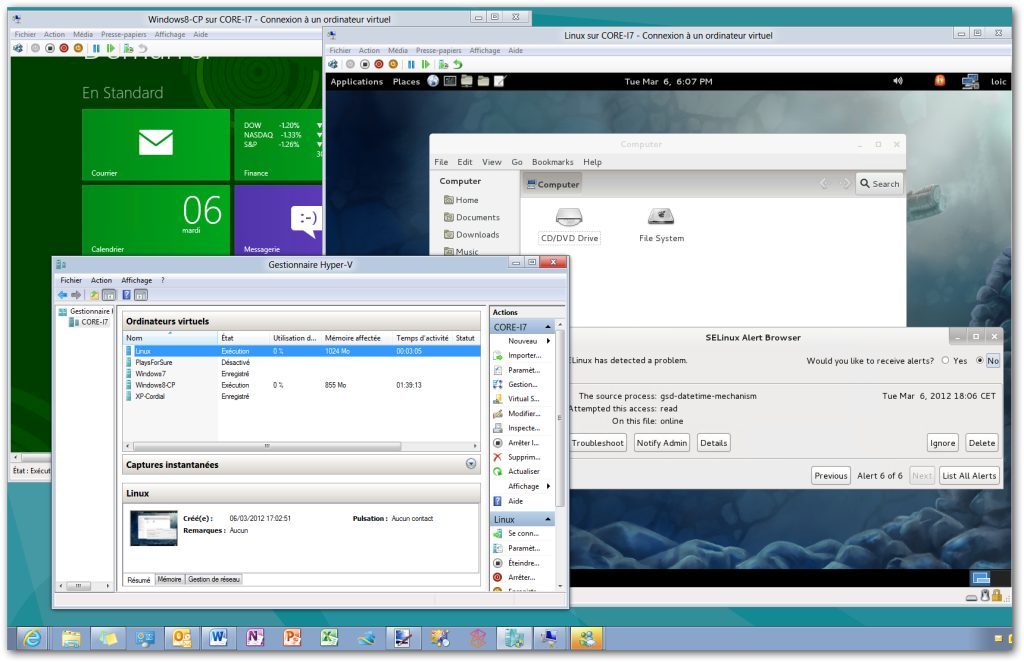
Hyper-V n’est pas destiné à uniquement créer des machines virtuelles sous Windows. L’hyperviseur imite un PC très traditionnel. Il est donc possible d’y installer des distributions Linux. Pour conserver le même confort d’utilisation que sur une machine physique, il faut installer sur le système virtualisé « les services d’intégration Hyper-V ». Ces derniers n’existent pour le moment que pour des éditions Serveur de Linux. Mais le code source de ces services d’intégration, publié par Microsoft, est en open source. Avec l’arrivée de Windows 8 et d’Hyper-V Client, on peut s’attendre à voir débarquer des distributions Linux intégrant en standard les services d’intégration Hyper-V…
C’est probablement la fonction la plus surprenante de Windows 8. Elle permet de placer tout votre environnement de travail sur une clé USB ! A l’aide d’une commande (RECIMG), il est en effet possible de capturer une configuration avec son système et tous ses logiciels puis de la placer sur une clé USB (à l’aide de la commande IMAGEX).
L’opération peut prendre plusieurs heures, mais une fois terminée, l’utilisateur dispose de tout son univers Windows 8 sur une simple clé USB. Il peut alors démarrer n’importe quel PC (même s’il n’est pas sous Windows) depuis cette clé sans craindre que l’environnement normal n’infecte sa clé.
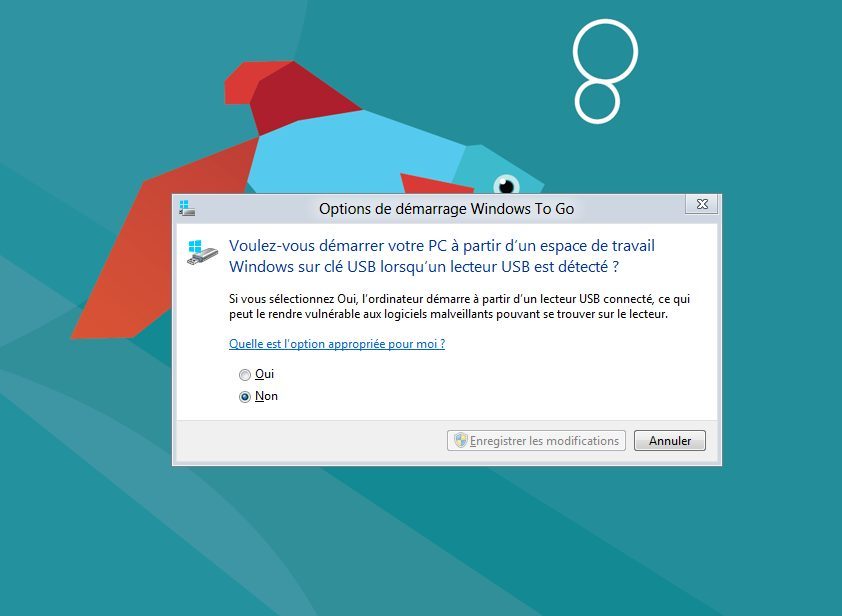
Après quelques secondes, il se retrouvera aux commandes de son bureau Windows 8.
Tous les travaux sont réalisés depuis la clé (Windows 8 étant lui aussi exécuté depuis la clé). Si on retire la clé, le système se fige et donne 25 secondes à l’utilisateur pour la rebrancher. Au-delà, de cette période, l’ordinateur redémarre en perdant toutes traces de ses activités.
Signalons qu’il est quand même impératif de disposer d’une clé d’au moins 32 Go, voire 64 Go, relativement rapide pour un confort d’utilisation optimal.
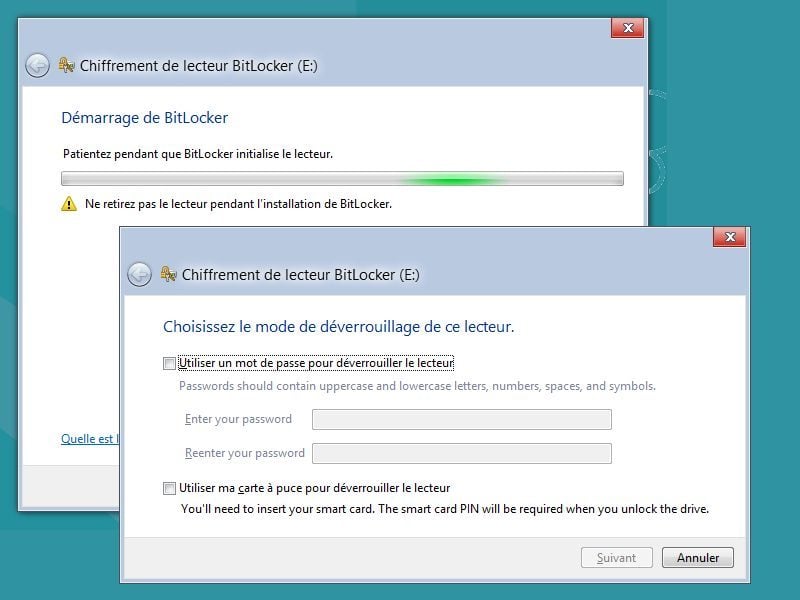
La fonction n’est pas nouvelle mais gagne en souplesse et en usages avec Windows 8. BitLocker permet de chiffrer l’intégralité d’un disque de portables ou la totalité d’une clé USB afin que les données stockées soient illisibles si la machine ou la clé venaient à être perdues ou volées.
Une clé Windows To Go peut être entièrement encryptée avec BitLocker sans que cela ne gêne son démarrage (il faut juste saisir le mot de passe au boot).
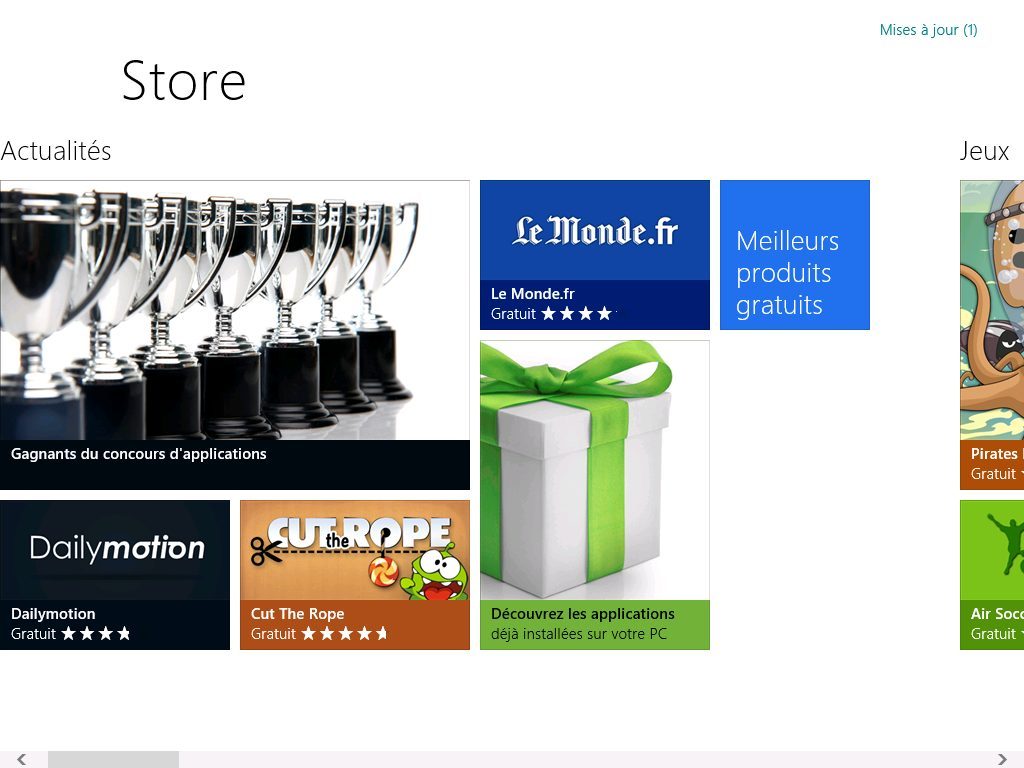
On le sait les applications Metro ne peuvent être diffusées que via le Windows Store. Alors comment les entreprises feront elles pour implanter des applications Metro, développées en interne ? Microsoft fournit à leur intention des outils de déploiement spéciaux qui permettent d’implémenter des applications Metro sans passer par l’App Store.
Par ailleurs, les administrateurs peuvent bloquer ou non l’accès au Windows Store depuis les PC de l’entreprise. S’ils en autorisent l’utilisation, ils peuvent exploiter la fonction AppLocker pour limiter les apps auxquelles les utilisateurs auront accès.
Microsoft met également l’accent sur d’autres fonctions. A commencer par sa protection SmartScreen qui empêche tout programme non reconnu comme sain et sans danger de s’exécuter. Ou par le très décrié « Secure Boot UEFI » qui permet de s’assurer qu’une machine conserve toute son intégrité (ce qui se traduit par l’interdiction d’installer d’autres systèmes lorsque l’option est activée).
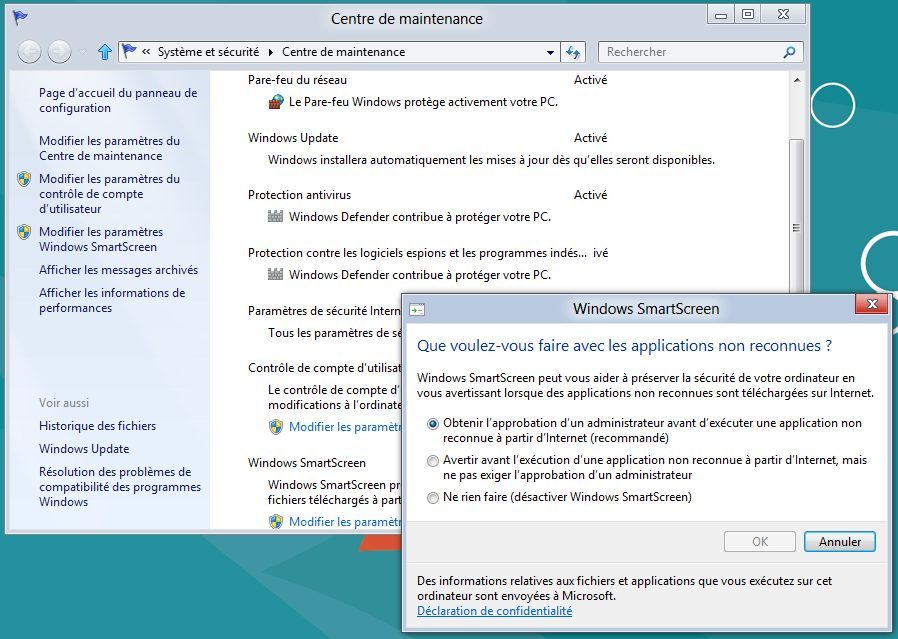
On retrouve également des améliorations sur quelques technologies phares de Windows 7 telles que DirectAccess (qui simplifie la connexion au réseau d’entreprise pour les collaborateurs itinérants) ou encore BranchCache (qui économise la bande passante et accélère l’accès aux données centrales ainsi qu’à Internet pour des agences déportées d’un site central).
Enfin, rappelons que les apps standard de Windows 8 supportent d’ores et déjà l’intégration au service Cloud Office 365 de Microsoft…
Retrouvez toutes les informations sur la version finale de Windows 8
🔴 Pour ne manquer aucune actualité de 01net, suivez-nous sur Google Actualités et WhatsApp.











