- Sauvegardez vos données précieuses avec XP, Vista et Mac
- Utilisez l’outil de Windows XP !
- Vista sait protéger vos données
- Remontez le temps avec Mac OS X Leopard
- Des solutions complémentaires
Saviez-vous que Windows XP dispose de son propre logiciel de sauvegarde ? Gratuit, simple et efficace, celui-ci n’est pourtant pas installé par défaut. Pour l’utiliser, vous devez donc d’abord remettre la main sur votre CD
d’installation de Windows XP…
Etape 1 : Installez l’utilitaire Backup

Insérez le CD de Windows XP dans votre lecteur de disques. Après quelques instants, un menu apparaît. Cliquez sur Effectuer des tâches supplémentaires.

puis, dans l’écran suivant, sur Parcourir ce CD. Une fenêtre de l’Explorateur Windows s’ouvre. Cliquez sur l’icône VALUEADD puis sur MSFT, sur NTBACKUP et, enfin, une nouvelle
fois sur NTBACKUP.
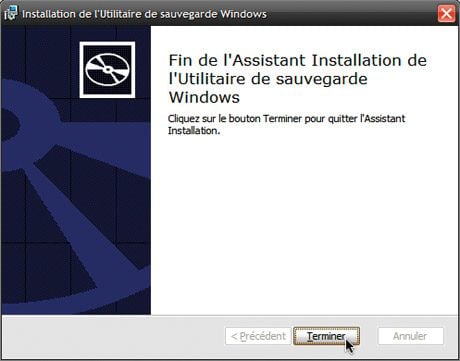
Backup s’installe. Une fois le processus achevé, cliquez sur le bouton Terminer de la fenêtre d’installation de l’utilitaire de sauvegarde Windows.
Etape 2 : Activez le logiciel
Désormais, votre ordinateur dispose d’un nouveau logiciel de sauvegarde. Pour y accéder, déroulez le menu Démarrer, Tous les programmes, Accessoires, Outils système, Backup. La fenêtre Assistant
Sauvegarde ou Restauration apparaît.
Etape 3 : Choisissez ce qu’il faut sauvegarder
1 Cochez Sauvegarder les fichiers et les paramètres. Cliquez sur Suivant. Dans la fenêtre suivante, Backup vous demande ce que vous souhaitez sauvegarder. Par défaut, il vous propose de
mettre à l’abri votre dossier Mes documents, vos Favoris, votre Bureau et vos cookies. Mais vous pouvez choisir de réaliser ce même type de sauvegarde pour tous les utilisateurs de votre ordinateur, ou encore de créer un disque de récupération qui
contiendra toutes les données de votre système, et qui pourra donc être utilisé pour restaurer Windows en cas de panne majeure.
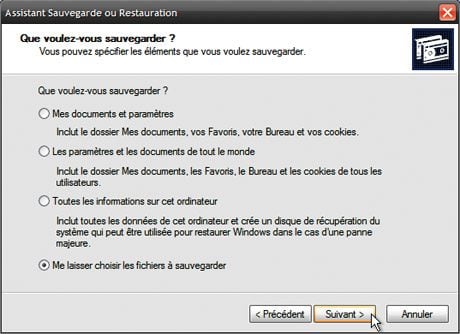
2 Dans un premier temps, nous vous conseillons de cocher Me laisser choisir les fichiers à sauvegarder.Puis cliquez sur Suivant.3 Dans la nouvelle fenêtre, dans la colonne Eléments à sauvegarder, cochez les répertoires que vous souhaitez sauvegarder. Notez que pour accéder aux sous-répertoires d’un dossier, il vous suffit de
cliquer sur le + situé à gauche de son nom. Validez en cliquant sur Suivant.
Etape 4 : Choisissez où sauvegarder
1 Voici venu le moment de choisir un emplacement d’accueil pour vos sauvegardes. Faites très attention : puisqu’il s’agit d’anticiper une éventuelle panne de votre disque dur, il n’est pas question de les
placer sur votre disque dur principal. Choisissez donc, de préférence, votre éventuel second disque dur, un disque dur externe, ou encore une clé USB. Et bien que Backup ne permette pas de sauvegarder directement sur un CD ou un DVD, rien ne vous
empêche de placer, dans un premier temps, votre sauvegarde sur votre disque dur principal pour la graver ensuite.
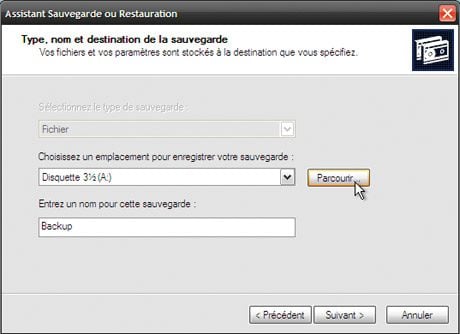
2 Cliquez sur Parcourir. Si une fenêtre indiquant Le disque n’est pas formaté apparaît, cliquez sur Non. Sélectionnez dans l’arborescence où placer votre sauvegarde. Validez en
cliquant sur Enregistrer. Dans la fenêtre suivante, attribuez le nom de votre sauvegarde en remplissant le champ Entrez un nom pour cette sauvegarde. Nom du fichier. Cliquez sur Suivant.
Etape 5 : Définissez quand sauvegarder
1 Cliquez sur le bouton Options avancées… Choisissez tout d’abord le type de sauvegarde que vous souhaitez réaliser : Normal (sauvegarde complète), Copier (simple
copie non considérée comme une sauvegarde), incrémentielle ou différentielle. Dans le doute, choisissez Normal. Cliquez sur Suivant.
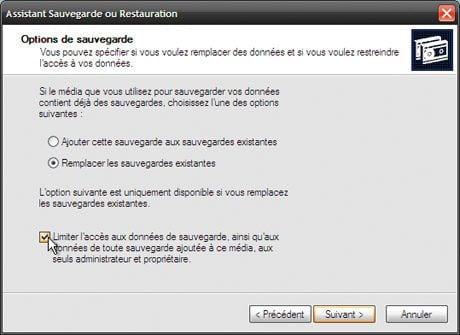
2 Pour plus de sûreté, cochez la case Vérifier les données après la sauvegarde. Cliquez sur Suivant. Si vous ne souhaitez pas que n’importe qui puisse accéder à vos sauvegardes, cochez
également la case Limiter l’accès aux données de sauvegarde…Validez en cliquant sur Suivant.3 Comme s’il s’agissait d’un bon vieux magnétoscope, vous allez maintenant programmer Backup pour lancer tout seul les sauvegardes. A moins que vous ne souhaitiez absolument pas sauvegarder immédiatement vos
fichiers, cochez la case Ultérieurement. Choisissez un nom pour votre programmation et saisissez-le dans le champ Nom de la tâche.4 Cliquez ensuite sur Planification… Profitez des options de la fenêtre qui apparaît pour définir la fréquence de vos sauvegardes.5 Pour ajouter des conditions au démarrage de vos sauvegardes, activez l’onglet Paramètres. En cochant les deux cases de la zone Gestion de l’alimentation, vous pouvez ainsi empêcher que la
sauvegarde ne se lance si votre ordinateur n’est pas relié au secteur. Une sécurité qui vous évitera de voir échouer une sauvegarde parce que la batterie de votre portable est épuisée… et au passage de perdre, peut-être, votre précédente
sauvegarde ! Validez par OK.
Etape 6 : Sauvegardez le tout !
Choisissez maintenant un mot de passe pour protéger l’accès à votre sauvegarde et saisissez-le deux fois : dans le champ Mot de passe, puis dans le champ Confirmer le mot de passe.Validez par OK. Puis cliquez sur Terminer. La sauvegarde se lancera à la date que vous avez prédéfinie. Enfin, cliquez sur Fermer.
🔴 Pour ne manquer aucune actualité de 01net, suivez-nous sur Google Actualités et WhatsApp.









