- Tout sur Firefox 3 (3/3)
- Installer et paramétrer le navigateur
- Surfer efficacement
- Améliorer ses recherches
- Surfer en toute sécurité
- Effacer ses données sensibles
- Enrichir le navigateur avec des plug-in
1 – Exploitez la nouvelle barre d’adresses intelligente
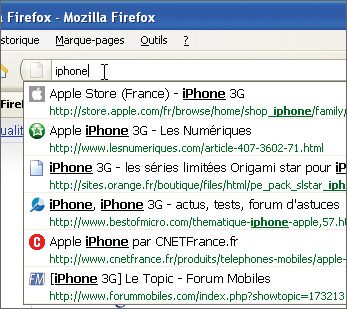
La barre d’adresses est une des nouveautés majeures de Firefox 3 : dès que vous commencez à y saisir un mot, le programme affiche une liste de pages Web correspondantes, piochées dans votre liste de marque-pages ou dans
l’Historique des sites visités et dans lesquelles figurent le ou les mots saisis : soit dans l’adresse, soit dans le titre de la page, soit dans son étiquette. L’ordre d’affichage des occurrences suit la fréquence de
vos visites : les sites les plus consultés apparaissent en premier. Par défaut, la liste de pages renvoyées par la barre intelligente est limitée à douze résultats. Pour en afficher davantage, saisissez about:config dans la
barre d’adresses et pressez Entrée. Cliquez sur Je ferai attention…
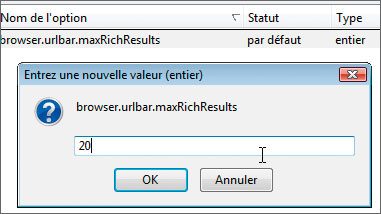
Dans le champ Filtre, saisissez browser.urlbar.maxRichResults. Double-cliquez sur l’option qui apparaît. Saisissez alors le nombre de votre choix, par exemple 20 pour afficher vingt
résultats. Cliquez sur le bouton OK. Fermez et relancez Firefox. Notez que le menu de présentation des occurrences reste limité à six lignes : vous devrez donc faire défiler la liste des résultats avec les barres de
défilement.
2 – Marquez rapidement vos pages préférées et étiquetez-les
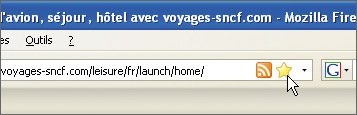

Vous pouvez conserver la trace des sites que vous aimez et les retrouver facilement en marquant les pages d’un seul clic. Quand vous visitez une page que vous souhaitez ajouter à vos marque-pages, cliquez simplement sur
l’étoile dans la barre d’adresses. L’étoile se colore en jaune et la page est immédiatement ajoutée à vos marque-pages, accessibles via le menu Marque-pages, Marqués récemment. Cliquez une nouvelle fois sur
l’étoile pour personnaliser le marque-page. Vous pouvez alors modifier le nom de la page, la ranger dans un dossier et lui attribuer des étiquettes. Il est possible d’ajouter un nombre illimité d’étiquettes à un site
(assurez-vous, dans ce cas, de les séparer par une virgule).Attention : quand vous ajoutez des étiquettes, Firefox tient compte des caractères accentués. Ainsi, un site étiqueté avec le mot ‘ préparation ‘ ne sera pas trouvé si vous faites une recherche sur le
terme ‘preparation ‘.
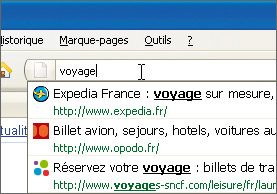
Pour retrouver les sites ainsi marqués, il vous suffira de saisir cette étiquette dans la barre d’adresses. Par exemple, en tapant voyage, la liste de tous les sites que vous avez marqués lors de votre recherche sur
les vacances apparaîtra.
3 – Affectez des mots-clés à vos pages préférées

Pour ouvrir rapidement vos marque-pages, vous pouvez leur attribuer un mot-clé. Il vous suffira de saisir ce mot-clé dans la barre d’adresses pour ouvrir la page Web marquée. Attention : à la différence des étiquettes
évoquées au paragraphe précédent, vous ne pouvez attribuer qu’un seul mot-clé par site. L’appellation ‘ mot-clé ‘ de Firefox est donc impropre : il faudrait plutôt parler d’alias ou
d’abréviation. Pour créer cet alias, déroulez le menu Marque-pages. Faites un clic droit sur le marque-page auquel vous souhaitez attribuer un mot-clé et choisissez la commande Propriétés. Dans la fenêtre qui
s’ouvre, saisissez dans le champ Mot-clé le mot à utiliser pour accéder à cette page. Cliquez enfin sur OK. Saisissez alors ce mot-clé dans la barre d’adresses puis pressez la touche Entrée. Le
site s’affiche alors directement.
4 – Affichez des statistiques
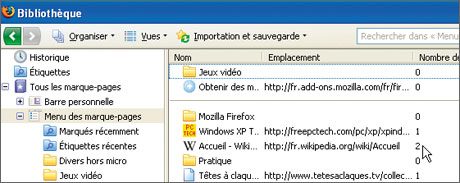
Vous souhaitez savoir, parmi les sites placés en marque-pages, ceux que vous visitez le plus souvent ? Ouvrez la Bibliothèque via le menu Marque-pages, Organiser les marque-pages. Dans la barre
d’outils, cliquez sur le bouton Vues et choisissez le menu Afficher les colonnes, Nombre de visites. Le même menu vous permet d’afficher d’autres informations sur vos marque-pages, comme leur date de
création ou de modification, ou la date de la dernière visite. Pour finir, cliquez sur Organiser et choisissez Fermer.
5 – Triez les marque-pages avec les dossiers intelligents

Les dossiers intelligents de Firefox 3 vous permettent de créer vous-même des filtres pour afficher les marque-pages et les pages visitées qui correspondent à certains critères. Mais attention : la manipulation est réservée
aux plus avertis. Déroulez le menu Marque-pages, Organiser les marque-pages. Dans la Bibliothèque de Firefox, double-cliquez sur le dossier Barre personnelle. Déroulez le menu Organiser, Nouveau marque-page.
Donnez un titre à votre marque-page, Les marque-pages les plus visités par exemple. Dans le champ Emplacement, saisissez votre requête spécialisée. Par exemple place:queryType=1&sort=8&maxResults=10. Cliquez enfin
sur le bouton Ajouter.Vous avez alors accès à la liste des marque-pages les plus visités à partir de la barre personnelle. Citons quelques exemples de requêtes prêtes à l’emploi, comme les dix derniers marque-pages ajoutés :
place:queryType=1&sort=12&maxResults=10 ou les dix pages les plus visitées provenant du site www.01net.com : place:queryType=0&sort=8&maxResults=10&domain=01net.com.

Pour apprendre comment formuler vos requêtes, rendez-vous et consultez le site
http://developer.mozilla.org/En/Places_query_URIs (en anglais). Les spécialistes y verront une certaine similitude avec les requêtes SQL. Espérons qu’un
plug-in (logiciel additionnel) simplifie un jour la création de ces dossiers intelligents !
6 – Corrigez l’orthographe dans les formulaires

Firefox 3 intègre désormais un correcteur orthographique qui vous permettra d’éviter quelques fautes dans les messages que vous laissez dans les forums de discussion, les blogs ou les clients de messagerie par exemple. Par
défaut, l’orthographe est uniquement vérifiée dans les champs de formulaire sur plusieurs lignes (textarea). Vous pouvez étendre la correction au texte que vous saisissez dans les champs sur une ligne simple
(input). Pour cela, saisissez la commande about:config dans la barre d’adresses puis pressez la touche Entrée.
Cliquez sur Je ferai attention… Dans le champ
Filtre, saisissez la valeur layout.spellcheckDefault. Double-cliquez sur l’option qui apparaît. Fixez sa valeur à 2, puis cliquez sur le bouton OK.

Désormais, où que vous saisissiez du texte, il est vérifié par Firefox. Lorsqu’une faute est détectée, le mot erroné est souligné en pointillés rouges. Faites un clic droit sur le mot suspect pour afficher les suggestions de
Firefox. Choisissez la correction qui vous convient en cliquant dessus.
7 – Choisissez vos pages de démarrage
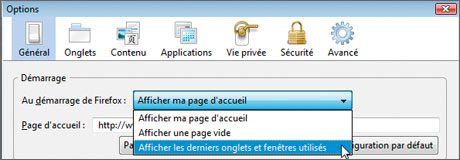
Peut-être souhaitez-vous que Firefox, à chaque démarrage, affiche les fenêtres et onglets qui étaient ouverts lors de la précédente utilisation, afin de reprendre plus facilement un travail en cours. Pour cela, déroulez le menu
Outils, Options. Cliquez sur Général. Dans la zone Démarrage, déroulez la liste Au démarrage de Firefox et choisissez Afficher les derniers onglets et fenêtres utilisés, puis validez
par OK.
8 – Maîtrisez la sélection multiple
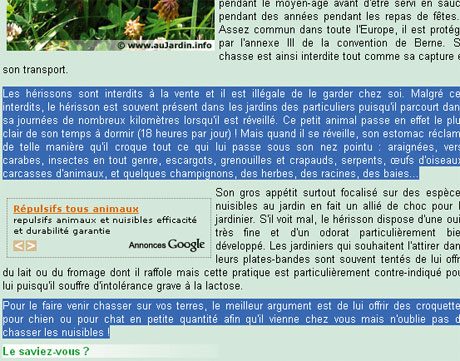
Si vous avez besoin de copier/coller plusieurs éléments d’une page vers un document Word, Excel ou autre, inutile de répéter l’opération pour chaque élément : sélectionnez un bloc de texte à la souris. Maintenez la
touche Ctrl enfoncée puis sélectionnez un autre bloc de texte ailleurs sur la page. Répétez l’opération autant de fois que nécessaire sans lâcher la touche Ctrl. Maintenez la touche Ctrl enfoncée, faites
un clic droit et sélectionnez Copier. Il ne vous reste plus qu’à coller ce contenu dans le logiciel de votre choix en déroulant le menu Édition, Coller (ou Ctrl + V). Les contenus seront placés
bout à bout. Hélas, cette opération ne fonctionne pas encore avec toutes les pages Web.
9 – Zoomez sur une page
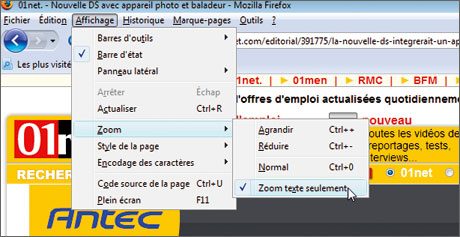
Jusqu’ici, la fonction Zoom de Firefox était peu efficace, surtout comparée à celle d’Internet Explorer 7 ou d’Opera car elle s’appliquait à l’ensemble de la page. Désormais, vous pouvez
agrandir la page tout en conservant la cohérence de la mise en pages. Pour zoomer, utilisez la combinaison de touches Ctrl + +. Pour ‘ dézoomer ‘, tapez
Ctrl + – et pour revenir à la taille d’origine (100 %), Ctrl + 0. Vous pouvez également faire un zoom progressif à l’aide de la souris : maintenez la
touche Ctrl enfoncée en tournant la roulette. Par défaut, le texte et les images sont redimensionnées. Pour agrandir ou réduire uniquement le texte des pages, déroulez le menu Affichage, Zoom et activez l’option
Zoom texte seulement.
10 – Accédez rapidement aux sites que vous visitez le plus

Chaque fois que vous visitez une page, Firefox conserve son adresse dans l’historique et compte le nombre de fois où vous vous y êtes rendu. Le navigateur peut ainsi vous proposer d’accéder rapidement aux dix premiers
sites de la liste. Déroulez le menu Affichage, Barre d’outils et assurez-vous que Barre personnelle est cochée (sinon cliquez dessus). À l’extrémité gauche de la barre qui apparaît, vous noterez un nouveau
dossier intitulé Les plus visités. Cliquez dessus pour afficher cette fameuse liste des dix. Cliquez sur le nom d’un site pour l’ouvrir.
11 – Reprenez un téléchargement interrompu
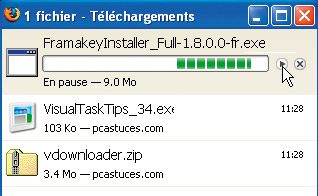
Le gestionnaire de téléchargements de Firefox a, lui aussi, bénéficié d’un important lifting. Il possède désormais son champ de recherche. Une fonction très pratique pour retrouver instantanément un logiciel téléchargé, pour
l’ouvrir ou en réclamer de nouveau le téléchargement. Pour afficher le gestionnaire de téléchargements, utilisez la combinaison de touches Ctrl + J ou déroulez le menu Outils, Téléchargements. Comme dans
Firefox 2, vous pouvez mettre en pause un téléchargement (bouton Pause) et le reprendre plus tard (bouton Reprendre), même si vous quittez Firefox ou arrêtez votre ordinateur entre-temps. Le gestionnaire vous permet
également de retrouver très facilement l’adresse exacte d’un téléchargement : cliquez avec le bouton droit sur le fichier téléchargé et cliquez sur Copier l’adresse d’origine du téléchargement puis
collez-la dans la barre d’adresses, par exemple, pour l’afficher.
12 – Exploitez les onglets
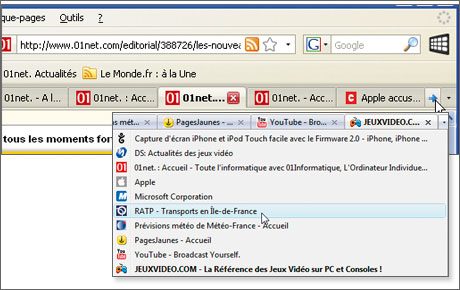
La navigation par onglets vous permet d’afficher plusieurs pages Web en même temps, sans pour autant encombrer votre Bureau. Voici quelques conseils pour bien exploiter les onglets. Si vous en avez ouvert beaucoup, ils ne seront
pas tous visibles dans la barre. Pour avoir une liste complète des onglets ouverts, cliquez sur le petit triangle situé à l’extrémité droite de la barre d’onglets. Si vous souhaitez activer un de ces onglets, cliquez sur l’un
d’eux dans la liste qui s’affiche.
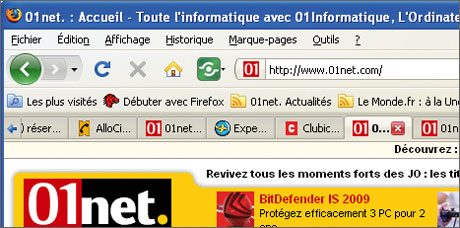
Firefox permet ainsi d’ouvrir des dizaines d’onglets simultanément. En même temps, peut-être trouvez-vous que leur défilement avec les flèches situées sur les bords n’est pas assez rapide. Vous pouvez les parcourir
plus vite en augmentant le nombre d’onglets qui défilent à chaque clic de souris. Saisissez la commande about:config dans la barre d’adresses. Cliquez sur le bouton Je ferai attention… Dans le champ
Filtre, saisissez toolkit.scrollbox.scrollIncrement. Double-cliquez sur l’option du même nom et fixez la valeur à 75. Cliquez sur le bouton OK. Redémarrez Firefox.Pour afficher plus d’onglets dans une seule fenêtre sans avoir à défiler entre eux, vous pouvez réduire leur largeur. Toujours dans about:config, recherchez l’option browser.tabs.tabMinWidth.
Double-cliquez dessus et fixez sa valeur à 70. Cliquez sur OK. Redémarrez Firefox. Lorsque vous fermez Firefox et que vous avez plusieurs onglets encore ouverts, le navigateur vous demande ce que vous souhaitez
faire.

Cliquez sur le bouton Enregistrer et quitter pour garder en mémoire la liste des onglets ouverts. Ils seront ouverts au démarrage suivant et vous pourrez reprendre votre navigation là où vous l’aviez laissée.
13 – Accélérez le chargement des pages
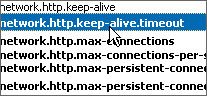
Firefox 3.0 se démarque de la concurrence par sa vitesse de chargement des pages Web. Vous pouvez accélérer encore la navigation en augmentant le nombre de connexions simultanées aux sites visités. Dans la barre d’adresses,
saisissez la commande about:config et validez par Entrée. Cliquez sur le bouton Je ferai attention… Dans le champ Filtre, saisissez la commande network.http. Double-cliquez
alors sur l’option network.http.pipelining pour passer sa valeur à True. Faites de même avec les options network.http.pipelining.ssl et network.http.proxy.pipelining. Double-cliquez ensuite
sur l’option network.http.pipelining.maxrequests et fixez sa valeur à 8. Cliquez sur OK.Passez de la même façon l’option network.http.max-connections à 96, l’option network.http.max-connections-per-server à 32, l’option
network.http.max-persistent-connections-per-server à 8, l’option network.http.max-persistent-connections-per-proxy à 24 et network.http.keep-alive.timeout à 30.
Fermez enfin Firefox et relancez-le pour appliquer la modification.
14 – Définissez plusieurs pages de démarrage
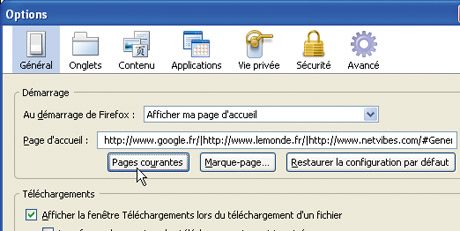
Ça vous dirait que Firefox affiche à chaque démarrage toutes vos pages Web préférées ? Pour l’obtenir, commencez par ouvrir ces pages, chacune dans un onglet séparé. Déroulez ensuite le menu Outils, Options,
Général. Dans la zone Démarrage, cliquez sur le bouton Pages courantes. Les adresses des pages ouvertes sont alors affichées dans le champ Page d’accueil. Cliquez enfin sur OK pour
fermer la fenêtre des options. Désormais, toutes ces pages seront ouvertes à chaque démarrage de Firefox ou après un clic sur l’icône Accueil.
15 – Suivez les flux RSS de vos sites préférés

Grâce aux marque-pages dynamiques de Firefox, vous pouvez suivre les dernières informations de vos sites préférés publiés sous la forme de flux RSS, directement depuis le navigateur et sans vous rendre sur leurs pages. Sur les sites qui
proposent des flux RSS, une icône orange S’abonner à cette page est affichée à droite de la barre d’adresses. Cliquez dessus. Dans la liste des flux proposés par le site qui apparaît, cliquez sur celui qui vous intéresse.
Le flux avec les dernières informations du site est alors affiché. Cliquez sur le bouton S’abonner maintenant. Modifiez, si besoin, le nom du marque-page dynamique et cliquez sur le bouton Ajouter.Le marque-page dynamique est, par défaut, ajouté dans votre barre personnelle. Déroulez le menu Affichage, Barre d’outils, Barre personnelle pour l’afficher. En cliquant sur le marque-page dynamique, la liste
des dernières informations provenant du site s’affiche. Cliquez sur un titre pour accéder à l’article sur le site d’origine.
16 – Restreignez le zoom à la page actuelle
Par défaut, lorsque vous activez le zoom, celui-ci s’applique aux pages du site que vous êtes en train de visiter. Il est parfois plus pratique que ce grossissement soit remis à sa valeur normale (100 %) dès qu’on
quitte la page que l’on a agrandie. Pour cela, dans la barre d’adresses, saisissez la commande about:config et validez par Entrée. Cliquez sur Je ferai attention… Dans le champ
Filtre, saisissez la commande browser.zoom.siteSpecific. Double-cliquez alors sur l’option qui s’affiche afin de placer sa valeur à False. Fermez enfin Firefox et relancez-le pour appliquer la
modification.
17 – Imprimez vos pages complètement

Certaines pages Web sont trop larges pour tenir sur un seul écran. Le navigateur vous permet, lors de l’impression, de réduire ces pages ou d’en changer l’orientation (portrait ou paysage) afin de tout imprimer.
Pour cela, déroulez Fichier, Aperçu avant impression. Cliquez sur Portrait ou Paysage pour modifier l’orientation de la page. Enfin, cliquez sur Imprimer.
🔴 Pour ne manquer aucune actualité de 01net, suivez-nous sur Google Actualités et WhatsApp.










