Voilà un outil de diagnostic réseau qui remplacera avantageusement les commandes réseau de Windows. Très conviviale, son interface est décomposée en quinze onglets, chacun proposant une fonction distincte. Vous pouvez ainsi suivre
l’itinéraire d’une connexion (trace), vérifier l’état de fonctionnement d’un serveur (ping) ou encore récupérer l’adresse IP d’un nom de domaine. Difficile d’en faire le tour
tant ses fonctions sont nombreuses…
Etape 1 – Vérifier l’état de sa machine
Si vous avez des doutes sur l’état de votre PC, notamment dans le cadre d’un cheval de Troie, exploitez donc les fonctions de Netinfo pour savoir très exactement quels services, ports, etc., de votre machine sont utilisés.
Cliquez d’abord sur l’onglet ‘ Local Info ‘ pour obtenir un état général, puis sur l’onglet ‘ Connections ‘.
Netinfo vous liste alors les services actifs, les ports ouverts, les adresses distantes auxquelles vous êtes connecté pour chacun des services utilisés. Pour obtenir un état des ports ouverts uniquement, allez dans l’onglet
” ervices ‘.
Etape 2 – Contrôler l’état d’une machine ou d’un serveur
Si vous disposez de votre propre réseau familial et que vos machines semblent ne pas vouloir répondre, cliquez sur l’onglet ‘ Ping ‘ et, dans le champ ‘ Host ‘, indiquez
l’adresse IP du PC que vous recherchez. Si la machine en question est opérationnelle (et si vous n’avez pas désactivé l’option ICMP dans le firewall logiciel éventuellement installé sur celle-ci), NetInfo vous
l’indiquera, et le cas échéant un message de type ‘ Requeste timed out ‘ apparaîtra.
Cette commande est bien sûr utilisable sur un site Internet. Si vous ne connaissez pas son adresse IP, vous pouvez saisir son URL. Pour obtenir plus d’informations, cliquez dans l’onglet
‘ Lookup ‘ et saisissez le nom de domaine (www.microsoft.com, par exemple) : en retour, Netinfo vous communiquera son ou ses adresses IP ainsi que les alias utilisés par le site.
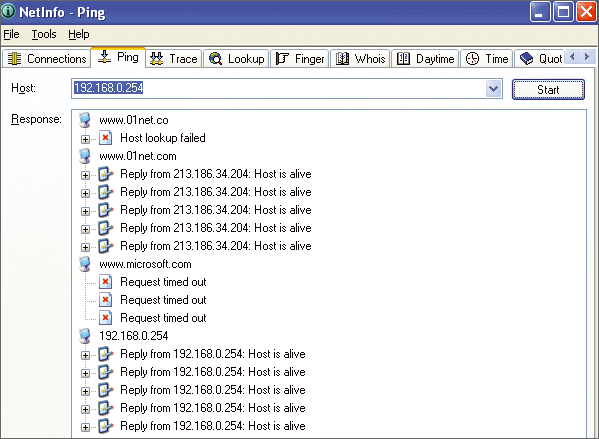
Etape 3 – Vérifier une adresse e-mail
Vous avez probablement déjà reçu un de ces fameux courriers ‘ Message delivery error ‘ en réponse à l’envoi d’un message ? Plutôt que de déranger votre correspondant pour
savoir s’il a changé d’adresse ou s’il s’agit d’un problème momentané (indisponibilité d’un serveur, saturation de la boîte aux lettres du destinataire ou tout simplement du réseau…), cliquez donc sur
l’onglet ‘ E-Mail ‘.
Saisissez maintenant l’adresse de votre correspondant et Netinfo se chargera de la tester. Si elle est toujours valide, il vous l’indiquera. Dans le cas contraire, il ne vous reste plus qu’à appeler votre correspondant
pour obtenir sa nouvelle adresse…
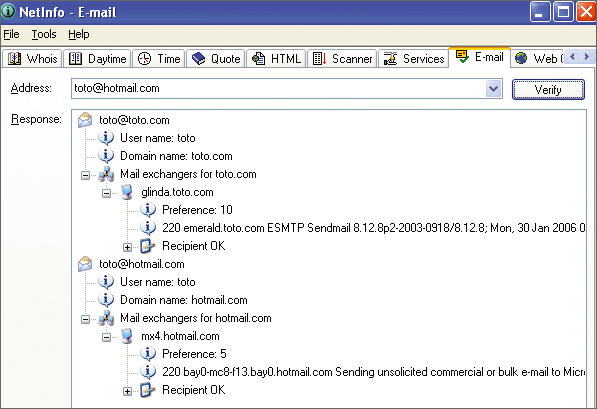
Etape 4 – Synchronisez vos montres !
Les onglets ‘ Daytime ‘ et ‘ Time ‘ sont surtout utiles pour ceux qui travaillent avec des machines distantes localisées dans des pays en
décalage horaire. Encore que! Même dans un réseau domestique, il est parfois nécessaire, et souvent préférable, d’avoir des PC partageant la même heure. Vous éviterez ainsi des problèmes de cohérence lors de la synchronisation de fichiers,
par exemple.
Cliquez sur l’onglet ‘ Time ‘. Indiquez l’adresse IP ou le nom d’un serveur horaire (ils sont pléthore sur Internet). Dès que NetInfo affiche les informations (en
vous donnant d’ailleurs la différence entre votre horloge et l’horloge atomique), effectuez un clic droit et cliquez sur ‘ Synchronise ‘ dans le menu contextuel pour mettre votre PC à la
même heure.
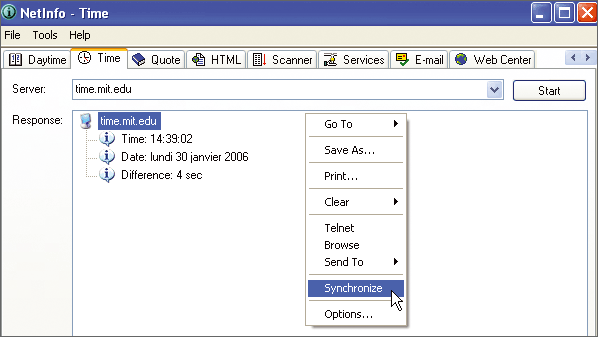
🔴 Pour ne manquer aucune actualité de 01net, suivez-nous sur Google Actualités et WhatsApp.










