Lancez une impression rapide
Vous êtes pressé ? Lancez directement une impression : Internet Explorer 7 ajuste automatiquement les paramètres de mise en pages pour que les impressions papier soient aussi complètes que possible.
Imprimez une page Web complète…Internet Explorer 7 ajuste le format d’impression afin que les pages soient imprimées intégralement, quitte à les réduire. Vous pouvez donc tenter une impression directe, sans aperçu préalable, à condition que la page ne
soit pas trop étendue en largeur ni en hauteur. Cliquez sur l’icône Imprimer pour lancer l’impression. Si vous souhaitez n’imprimer que quelques pages, ou sortir plusieurs exemplaires, cliquez sur la flèche à droite de cette icône et
sélectionnez Imprimer. Modifiez les paramètres à votre convenance, et cliquez sur le bouton Imprimer.

… ou juste une sélectionPour n’imprimer qu’une partie de la page, sélectionnez-la à la souris, tapez Ctrl + P et, dans Etendue de pages, cliquez sur Sélection puis sur Imprimer.
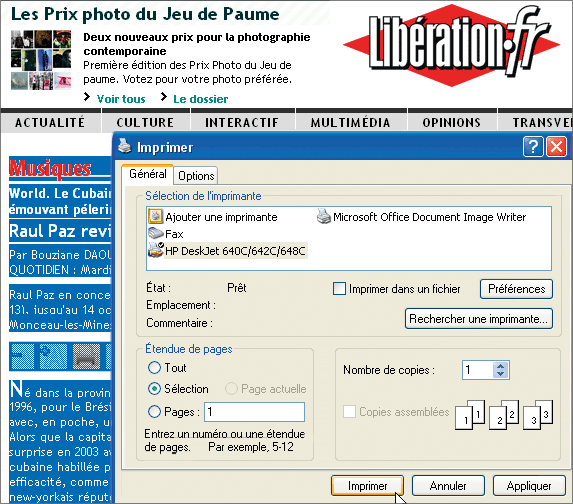
Pour imprimer une image, cliquez dessus du bouton droit, choisissez Imprimer l’image et cliquez sur Imprimer. Si la page Web est constituée de cadres, et que vous préférez n’en imprimer qu’un, faites un
clic droit 2 dessus et choisissez Imprimer. Pour les imprimer séparément tapez Ctrl + P, cliquez sur Options, cochez Tous les cadres individuellement, et cliquez sur
Imprimer.
Passez par l’aperçu
En affichant d’abord un aperçu avant impression, vous pourrez définir vous-même les options de mise en pages, pour obtenir sur le papier exactement ce que vous souhaitez imprimer
Définissez la zone d’impressionCliquez sur la flèche à droite de l’icône Imprimer et choisissez Aperçu avant impression. S’il faut plus d’une feuille pour imprimer la page Web (regardez la mention Page 1 sur X
en bas de la fenêtre), choisissez Mode 2 pages dans la liste déroulante de gauche. Faites défiler les pages à l’aide des boutons affichés en bas. Choisissez une valeur de zoom dans la liste déroulante de droite, celle dont l’option
par défaut est Ajuster. Si vous optez pour 125 %, les publicités qui se trouvent dans la colonne de droite sortiront du cadre et ne seront pas imprimées. Le contenu ‘ utile ‘ n’en sera que
plus lisible. Au besoin, faites glisser les délimiteurs de marges placés en haut et à gauche de la page. Lancez l’impression en tapant Ctrl + P.
Personnalisez l’en-tête et le pied de pageSi vous souhaitez que chaque page imprimée soit numérotée et datée, cliquez sur le bouton Activer ou désactiver les en-têtes et les pieds de page (toujours dans la fenêtre Aperçu avant impression). Pour
personnaliser les informations imprimées sur chaque page, cliquez sur l’icône Mise en pages et saisissez ces informations dans les champs En-tête et Pied de page. Utilisez alors les codes suivants :
&u pour voir apparaître l’adresse de la page Web ; &d (format court) ou &D (format au long) pour la date du jour ; &T pour l’heure ; &p pour le
numéro de la page courante et &P pour le nombre total de pages. Le code &b permet, lui, de justifier le texte à droite tandis que &b&b (à saisir de chaque côté du texte) permet de le centrer.
Ainsi, en tapant Le &D, &T &bPage &p sur &P à l’intérieur du pied de page, vous obtiendrez ce qui est mentionné ci-dessous :
![]()
🔴 Pour ne manquer aucune actualité de 01net, suivez-nous sur Google Actualités et WhatsApp.











