Garder ses documents avec soi en situation de mobilité est une problématique ancienne. Elle trouve de multiples réponses en fonction des besoins de chacun et de son équipement. Ceux qui ont des PDA (tels un Pocket PC ou un
smartphone) utilisent le logiciel de synchronisation ActiveSync. Pour les autres, Windows XP offre des mécanismes de synchronisation en standard comme les ‘ dossiers hors ligne ‘ (un mécanisme de mise
en cache des dossiers partagés du réseau de l’entreprise) ou le Porte-documents Windows.Aujourd’hui, avec l’explosion des clés USB de grande capacité, ce support s’avère une solution très pratique pour garder sur soi ses documents les plus utiles. Que ce soit pour les consulter depuis n’importe
quelle machine, les transférer d’un PC à un autre ou simplement en conserver une sauvegarde de sécurité toujours à jour, les clés USB sont une solution pratique et universelle. Pour garder synchronisés les fichiers entre son PC et sa clé,
Microsoft a développé un PowerToy gratuit, dénommé SyncToy. Il est
gratuitement téléchargeable.Ce PowerToys nécessite l’installation de .NET Framework 1.1, normalement déjà présent sur votre ordinateur si vous installez régulièrement les mises à jour Microsoft. Vous pouvez aussi le
télécharger.Cet utilitaire n’est pour l’instant disponible qu’en anglais, mais son utilisation, basée sur des icônes, ne présente pas de grande difficulté.
Pas à pas pour bien synchroniser ses fichiers sur une clé USB
Commencez par télécharger et installer le logiciel. Une fois l’installation terminée, le programme sera accessible via le menu Démarrer – Tous les programmes – SyncToy. SyncToy fonctionne en créant des paires de
dossier. Chaque paire est constituée d’un dossier sur le PC et d’un dossier sur la clé USB.La synchronisation est bidirectionnelle : si une modification est apportée sur un document du PC, celui-ci sera copié sur la clef à la prochaine synchronisation. Si un document est modifié sur la clé, il sera copié vers le PC à la
prochaine synchronisation. Lorsqu’un document est modifié sur les deux emplacements à la fois entre deux synchronisations, il se produira une situation de conflit que SyncToy détectera. Il vous proposera alors différentes solutions pour gérer
ce conflit. La synchronisation est également suffisamment intelligente pour prendre en compte les changements de noms de fichiers et leur suppression.

La première étape consiste donc à réunir les deux dossiers que l’on souhaite maintenir synchrone. Cliquez sur le bouton Create New Folder Pair.
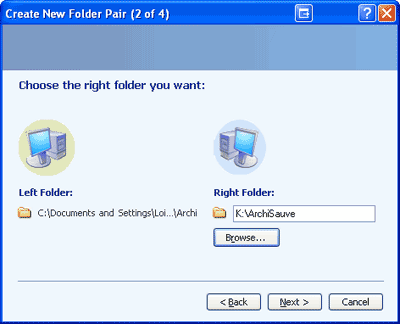
Préciser l’emplacement du dossier sur le PC en cliquant sur le bouton Browse situé sous le champ ‘ Left Folder ‘. Puis cliquez sur l’icône Right Folder et précisez l’emplacement du dossier
sur la clé USB (à l’aide du bouton Browse correspondant). Cliquez sur Next.
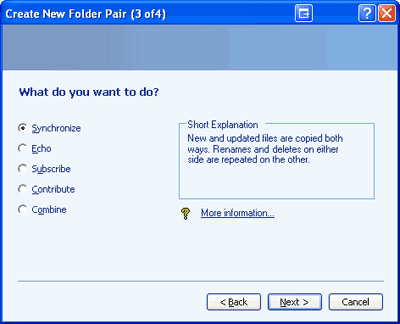
SyncToy propose plusieurs méthodes de synchronisation. Synchronize : les fichiers modifiés ou nouvellement ajoutés dans l’un des emplacements sont copiés vers l’autre. Les changements de nom et les suppressions
effectués par l’utilisateur dans l’un des dossiers sont répétés sur l’autre. Les deux dossiers sont donc ainsi toujours strictement identiques. C’est le mode le plus fréquemment utilisé.
Echo : ce mode est unidirectionnel et surtout utilisé pour les sauvegardes. Les modifications, ajouts, effacements et changements de nom réalisés sur le dossier PC (Left Folder) sont appliqués à celui de la clé USB (Right Folder).
Toute modification sur la clé USB sera perdue ou ignorée.
Subscribe : Les fichiers modifiés sur la clé USB seront copiés sur le PC si le nom du fichier existe sur le PC.
Contribute : Les fichiers nouveaux ou modifiés sur le PC (Left Folder) sont copiés sur la clé (Right Folder). Les changements de nom réalisés sur le PC sont aussi réalisés sur la clé. Les suppressions ne sont pas prises en compte.
Cette option revient à une sorte de sauvegarde incrémentale (sans préservation des anciens fichiers).
Combine : Cette option est très similaire au mode Synchronize. Les nouveautés et modifications d’un emplacement sont répercutées sur l’autre. En revanche, les suppressions de fichiers ne sont pas répercutées.
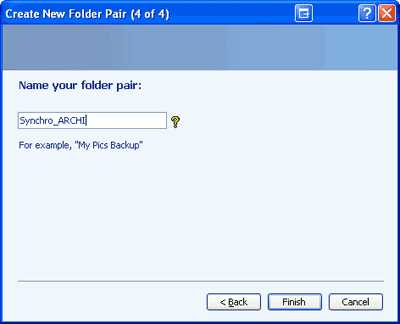
Une fois la paire définie et son type de synchronisation précisée, la dernière étape consiste à donner un nom à cette paire de dossiers en saisissant son nom dans le champ ‘ Name your folder pair ‘.
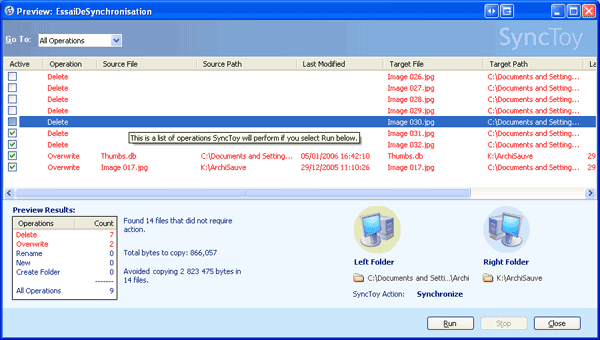
Pour lancer une synchronisation, il suffit (sur l’écran principal) de sélectionner la paire dans la colonne de gauche et de cliquer sur le bouton Run. La fonction Preview simule alors la synchronisation afin d’étudier les
éventuels conflits. Vous pouvez alors annuler à votre convenance lune des opérations en décochant sa case dans la colonne Active.
🔴 Pour ne manquer aucune actualité de 01net, suivez-nous sur Google Actualités et WhatsApp.










