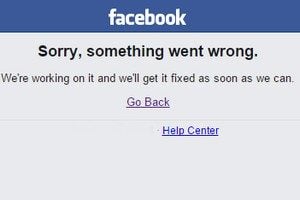Vous avez envie de découvrir Windows 10 avant son lancement, prévu pour la fin de l’année ? Avec la Technical Preview, que Microsoft propose en téléchargement gratuit, c’est assez facile. Attention cependant à ne pas installer cette version sur votre machine principale en remplacement de votre OS actuel : elle n’est pas définitive, et recèle certainement de nombreux bugs. Si vous choisissez de l’installer en « dur » sur un ordinateur, choisissez un PC que vous n’utilisez plus ou installez Windows 10 en multi-boot, en partitionnant votre disque au préalable. Vous pouvez également opter pour l’installation par le biais d’une machine virtuelle (voir plus bas). Pour notre petit tutoriel, nous avons choisi d’installer Windows 10 sur un ordinateur secondaire, que nous utilisons pour nos tests.
1ère étape : s’inscrire au programme Windows Insider et télécharger l’ISO de Windows 10
Rendez-vous simplement sur le site Windows Insider Program et connectez-vous avec un compte Microsoft. Référencez-vous en tant qu’Insider si ce n’est déjà fait. Nous partons du principe que vous installerez Windows 10 sur une machine secondaire, nous allons donc télécharger l’image ISO correspondante et pas le fichier exécutable livré par Microsoft. Rendez-vous donc dans la rubrique « Looking for ISO Files » et sélectionnez la version française de Windows 10. Puis choisissez la version que vous désirez. Nous opterons ici pour la version 64bit. Téléchargez-là et patientez : l’ISO pèse près de 4 Go.
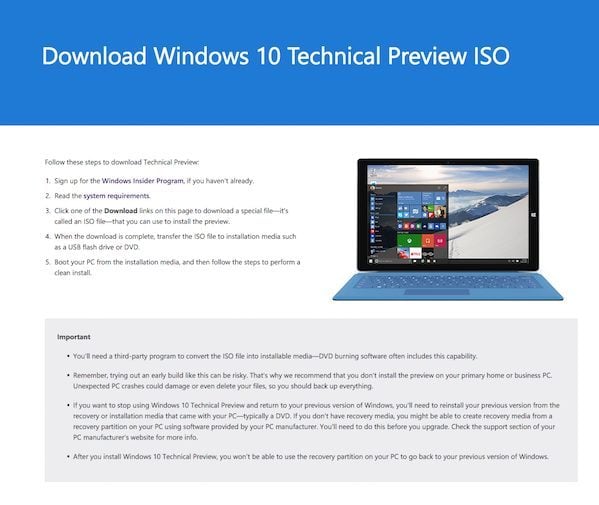
2ème étape : créer une clé USB bootable
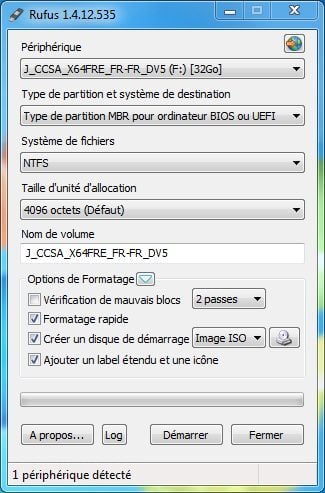
Nous allons ensuite transférer l’énorme fichier ISO vers une clé que vous brancherez à votre ordinateur pour lancer l’installation. Il vous faudra un outil pour créer une clé bootable depuis le fichier. Nous privilégions Rufus, un programme rapide à télécharger et fiable. Vous pouvez le télécharger ici.
Branchez une clé USB (de plus de 4 Go) sur votre port USB puis éxécutez Rufus. Sélectionnez votre clé dans la case « Périphérique », conservez l’ensemble des options affichées puis sélectionnez votre image ISO en cliquant sur le petit icône disque. Vous n’avez plus qu’à cliquer sur Démarrer… et à attendre.
3ème étape : installer Windows sur votre PC secondaire
Une fois votre clé prête, éjectez là puis branchez là sur le PC (éteint) sur lequel vous désirez installer Windows 10. Démarrez. Si tout va bien, vous devriez « booter » sur la clé et découvrir l’écran d’installation de l’OS. Si ce n’est pas le cas, il vous faudra passer par votre gestionnaire de démarrage pour modifier les priorités de boot de la machine et privilégier l’USB. Ensuite, Windows 10 s’installe de manière classique, son gestionnaire d’installation étant strictement identique à celui de Windows 8. Comptez environ un quart d’heure pour la compléter !
🔴 Pour ne manquer aucune actualité de 01net, suivez-nous sur Google Actualités et WhatsApp.