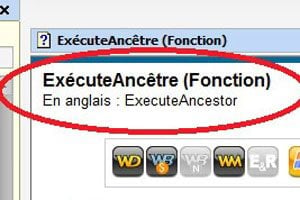Assidu lecteur de l’Oi+SVM, vous suivez et appliquez les conseils que nous vous donnons pour garantir la sécurité de votre PC. Pour cela, vous changez régulièrement le mot de passe de votre session dont vous êtes l’administrateur. Mais voilà, impossible de vous souvenir du dernier mot de passe que vous avez indiqué. Et, malheureusement, vous avez omis de créer une clé de réinitialisation de mot de passe (voir le Guide pratique dans ce même numéro, page 100). Que faire ? Pas question de tirer définitivement un trait sur vos données, il existe une méthode qui vous permet de rouvrir votre session et de choisir un nouveau sésame sans rien perdre. Comment ? En profitant d’une faille de Windows et Mac OS. Attention sous Windows 7, la manipulation s’adresse à des utilisateurs avertis. Voici comment procéder.
01 – Créez un Live CD
Un Live CD est tout simplement un CD-Rom contenant un système d’exploitation à partir duquel il est possible de démarrer l’ordinateur sans rien installer sur le disque dur. Ce système permet notamment d’accéder aux fichiers contenus dans le disque dur et de les modifier. Ici, nous allons créer un Live CD contenant la version 10.10 de Linux Ubuntu (un OS gratuit). Ouvrez votre navigateur à la page http://t.01net.com/tc102169 et téléchargez l’image disque (le fichier Iso) d’Ubuntu (695 Mo). Mettez un CD vierge dans votre graveur. À la fin du téléchargement du fichier Iso, double-cliquez dessus. L’utilitaire Graveur d’image disque Windows se lance. Cliquez sur le bouton Graver pour débuter la copie.
02 – Démarrez depuis le Live CD
Vous disposez désormais d’une version d’Ubuntu prête à être installée ou, dans le cas présent, à être utilisée à partir du lecteur de CD du PC. Insérez le CD contenant Ubuntu dans le PC puis redémarrez ce dernier. À l’invitation, choisissez de démarrer à partir du lecteur de CD (vous devrez peut-être régler le Bios pour qu’il prenne en compte ce type de démarrage, voir le Guide ce type pratique de ce numéro, page 101). Le PC se lance alors sous Ubuntu. Au bout de quelques dizaines de secondes, le Bureau d’Ubuntu s’affiche. Dans la affiche. fenêtre qui surgit, choisissez Essayer Ubuntu.
03 – Modifiez les fichiers adéquats
Le Live CD permet de s’affranchir des limites que vous oppose Windows lorsqu’il s’agit de modifier certains fichiers. La manœuvre consiste ici à permettre de lancer l’invite de commandes directement à partir de l’écran du choix d’ouverture de session. Pour cela, vous allez modifier le bouton Options d’ergonomie placé en bas à gauche de cet écran pour qu’il lance l’invite de commandes plutôt que l’accès aux options d’ergonomie. Depuis le Bureau d’Ubuntu, déroulez le menu Raccourcis, Poste de travail. Double-cliquez sur l’icône représentant le disque dur où est installé Windows. Ouvrez ensuite le dossier Windows puis System32. Recherchez le fichier Utilman.exe (aidez-vous en passant en Vue Liste via le bouton Vue en icônes en haut de la fenêtre). Utilman est le programme exécutable correspondant aux options d’ergonomie. Faites un clic droit sur ce fichier et choisissez Renommer dans le menu contextuel. Renommez ce fichier en Utilman.exe.bak et validez. Recherchez à présent, dans le même dossier, le fichier cmd.exe et renommez-le Utilman.exe. C’est terminé. Vous pouvez quitter Ubuntu en cliquant sur l’icône en haut à droite de l’interface et en choisissant Redémarrer. Suivez les instructions à l’écran pour mener le redémarrage à terme.
04 – Activez le compte Administrateur caché
Il est maintenant nécessaire d’activer un compte Administrateur caché de Windows, disposant de tous les droits, pour redéfinir le mot de passe de votre propre session. Pour cela, redémarrez votre PC normalement. Au besoin, réglez à nouveau le Bios pour qu’il redémarre à partir du disque dur et non à partir du lecteur de CD (il n’est parfois pas suffisant de retirer le CD). Sur l’écran du choix d’ouverture de session, cliquez sur le bouton Options d’ergonomie en bas à gauche. L’invite de commandes se lance. Remarquez au passage que l’utilisateur est le système (puisqu’aucune session n’est encore lancée). Il a donc tous les droits. Tapez maintenant la commande suivante en veillant à bien respecter les espaces présents : net user administrateur /active:yes. Validez en appuyant sur la touche Entrée. Le compte Administrateur caché de Windows est activé. Refermez la fenêtre d’invite de commandes et redémarrez le PC. Sur l’écran du choix d’ouverture de session, le compte Administrateur est disponible. Cliquez dessus pour ouvrir la session.
05 – Définissez un nouveau mot de passe
Vous utilisez à présent un compte spécial disposant de tous les droits, y compris sur les comptes Administrateur “ classiques ” de Windows. C’est une sorte de superutilisateur grâce auquel vous allez pouvoir redéfinir un mot de passe pour votre propre session. Cliquez sur le bouton Démarrer et choisissez Panneau de configuration. Cliquez sur Comptes et protection des utilisateurs. Dans la fenêtre qui s’affiche, cliquez sur l’intitulé Comptes d’utilisateurs. Cliquez enfin sur Gérer un autre compte.Dans la liste des comptes qui s’affiche, cliquez sur le nom du vôtre, celui dont vous avez oublié le mot de passe. Dans la fenêtre qui apparaît, cliquez sur le lien Modifier le mot passe. Vous pouvez maintenant saisir votre nouveau sésame sans avoir à mentionner l’ancien (ne l’oubliez pas cette fois !). Validez en cliquant sur le bouton Modifier le mot de passe. Vous pouvez quitter votre session d’administrateur caché en cliquant sur le bouton Démarrer, puis sur la petite flèche à droite du bouton Arrêter et en choisissant Fermer la session.
06 – Masquez le compte Administrateur caché
Inutile de tenter les curieux avec ce compte doté de “ superpouvoirs ”. Mieux vaut le masquer à nouveau. Pour cela, sur l’écran du choix d’ouverture de session, cliquez sur le bouton Options d’ergonomie afin d’accéder à nouveau à l’invite de commandes. Dans la fenêtre, tapez la commande net user administrateur /active:no en respectant bien les espaces présents puis validez en appuyant sur la touche Entrée. Fermez la fenêtre d’invite de commandes. Redémarrez le PC. Le compte Administrateur caché est désactivé et n’apparaît plus parmi les comptes disponibles.
07 – Rétablissez les options d’ergonomie
Pour retrouver un Windows classique, vous allez redonner au bouton Options d’ergonomie sa fonction d’origine. Pour cela, reprenez les étapes 02 et 03 afin de redonner leurs vrais noms aux fichiers modifiés pour ce mode d’emploi. Accédez au dossier Windows puis System32. Recherchez le fichier Utilman.exe et renommez-le en cmd.exe. Recherchez le fichier Utilman.exe.bak et renommez-le simplement Utilman.exe. Redémarrez votre PC à partir du disque dur contenant Windows. Tout est désormais revenu à la normale.
🔴 Pour ne manquer aucune actualité de 01net, suivez-nous sur Google Actualités et WhatsApp.