• Placer les applis les plus utilisées en bas de l’écran
Le dock, c’est cette barre d’icônes affichée en bas de la fenêtre et qui ne change pas quand les écrans défilent. À l’origine, elle ne contient que quatre icônes, mais vous pouvez en ajouter deux, facilement, en les faisant glisser vers le bas de l’écran. Vous pouvez aussi ôter celles que vous n’utilisez pas.
• Passer facilement d’une appli à l’autre
Vous savez « pincer » ou agrandir une photo avec deux doigts… Mais vous pouvez faire mieux. Ouvrez les Réglages, et dans la section Général, assurez-vous que l’option Gestes pour le multitâche est activée. Dès lors, vous pouvez passer d’une appli ouverte à l’autre en balayant horizontalement l’écran avec quatre doigts. Pincez (toujours avec quatre doigts) : vous revenez à l’écran d’accueil.
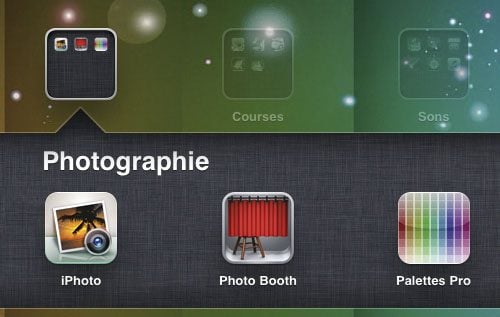
• Lancer rapidement une recherche
Mais où est donc cachée cette appli GPS que vous avez installée ? Et ce mail où vous avez demandé à votre cousin de vous prêter sa moto ? Où est rangé cet air de musique qui commence par Verdure ? À toutes ces questions, Spotlight, l’outil de recherche intégré à l’iPad, apporte une réponse immédiate et en toute simplicité. Pour l’activer, affichez le premier écran d’accueil (celui de gauche) et glissez votre doigt vers la droite. Saisissez un mot, voire un extrait de mot. Au fur et à mesure de votre saisie, Spotlight affiche les éléments qui contiennent ces caractères (contacts, applis, messages, courriers, podcasts…). Touchez un élément pour l’ouvrir dans l’appli dédiée. Si vous voulez réduire le champ d’action des recherches Spotlight, ouvrez les Réglages et touchez Général puis Recherche Spotlight et cochez les services à prendre en compte.
• Fermer plusieurs applis en un clin d’œil
Pour quitter plusieurs applis rapidement, appuyez deux fois sur le bouton principal de l’iPad. Les applications actives s’affichent. Faites un appui long sur l’une des icônes et appuyez sur le symbole Sens interdit pour la fermer. Faites de même pour les autres applis.
• Ranger ses icônes dans des dossiers
Vingt icônes par écran, c’est peu ! Pour en placer davantage, créez des groupes. Maintenez le doigt sur une icône. Dès qu’elle vibre, faites-la glisser sur une autre, un groupe est créé. Il peut contenir jusqu’à douze icônes. Pour en ôter une d’un groupe, faites-la glisser au dehors.
• Adapter l’affichage à l’obscurité
Comme un GPS, l’iPad sait afficher des couleurs adaptées à une utilisation nocturne. Ouvrez Réglages, puis Général. Touchez Triple clic et choisissez Inverser les couleurs. Désormais, un triple appui sur le bouton central affiche en blanc sur fond noir. Idéal pour lire dans le noir sans se fatiguer les yeux. Un nouveau Triple clic et tout redevient comme avant.
• Améliorer la jauge de la batterie
L’état de la batterie affiché en haut à droite n’est pas très précis. Pour avoir une évaluation plus fine, ouvrez les Réglages, touchez Général puis Utilisation et cochez Niveau de la batterie. Ce dernier est maintenant affiché en pourcentage (100 % pour une batterie chargée à bloc). Fini les pannes au beau milieu d’un jeu !
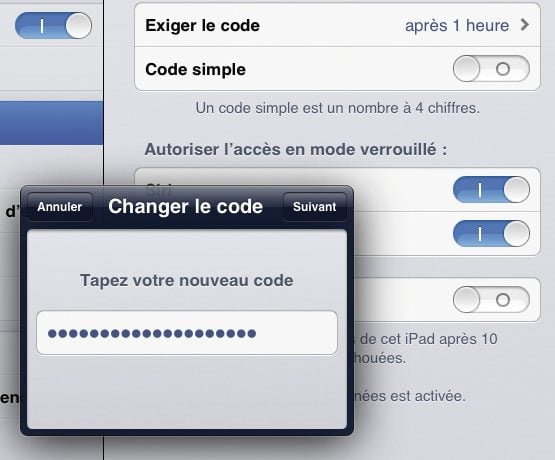
• Verrouiller son iPad avec un mot de passe
Par défaut, l’iPad ne vous permet de définir qu’un code de quatre chiffres pour en limiter l’accès. Plutôt rudimentaire comme sécurité ! Voici comment installer un « vrai » mot de passe : ouvrez les Réglages, puis touchez successivement Général et Verrouillage par code. Mettez le curseur Code simple en position 0, tapez votre mot de passe (ce peut être une phrase complète), puis validez et tapez-le une seconde fois. Pour éviter que l’iPad n’exige le code chaque fois que vous l’allumez, touchez Exiger le code et choisissez par exemple Après une heure.
• Prendre une photo de son écran
Pour expliquer une manipulation à un tiers, il est pratique de sauvegarder l’image affichée. Facile : appuyez simultanément sur le bouton principal et sur le bouton d’allumage de l’iPad. Vous retrouverez l’image dans l’application Photo.
• Protéger ses données avec un code secret
Avec Android 4.2, il est possible de créer des profils d’utilisateurs, mais pas avec l’iPad ! Dès lors, comment prêter votre iPad à votre petit dernier en l’empêchant d’acheter des applis sans votre autorisation… ou de désinstaller les vôtres ? Ouvrez les Réglages et touchez Restrictions, puis Activer les restrictions. Tapez et confirmez un code secret à quatre chiffres. Définissez ensuite les actions à contrôler (Safari, Appareil photo, iTunes, Ajout ou suppression d’apps…). Ces commandes ne seront accessibles qu’après la saisie du code secret.
🔴 Pour ne manquer aucune actualité de 01net, suivez-nous sur Google Actualités et WhatsApp.











