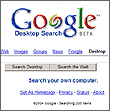Créez une barre d’outils adaptée à vos besoins
Word est mon principal outil de travail. Et, pour gagner du temps, j’ai configuré la barre d’outils selon mes besoins en y ajoutant des fonctions. Une fois installé, Word affiche la barre d’outils sur une seule ligne. Pour une meilleure lisibilité, mettez-la sur deux lignes.
Déroulez le menu Outils/Personnaliser, cliquez sur l’onglet Options, et cochez [afficher les barres d’outils sur deux lignes]. Puis, personnalisez les barres d’outils en y ajoutant des fonctions.
Déroulez le menu Outils/Personnaliser, cliquez sur l’onglet Commandes, et sélectionnez les listes de commandes dans le menu de droite. Puis, faites un glisser-déplacer des boutons du menu de droite à l’intérieur d’une barre d’outils déjà installée.
Les commandes les plus intéressantes à ajouter sont Fichiers/Mise en pages, Edition/Répéter, Insertion/Caractères spéciaux, et Affichage/Révéler la mise en forme.
Pour travailler encore plus vite, regroupez les boutons de même type. Par exemple, placez le bouton [répéter] à côté des boutons [annuler] et [rétablir].
Désactivez les automatismes gênants
Word remplace automatiquement les guillemets ” “ par des“” ? Le trombone vient constamment vous donner des conseils dont vous n’avez pas besoin ? Il est possible de supprimer tous ces automatismes gênants.
Pour éliminer le Compagnon Office (le fameux trombone), faites un clic droit dessus et sélectionnez Option. Ensuite, désactivez la case [utiliser le compagnon Office].
Pour désactiver également la fonction de Mise en forme automatique, déroulez le menu Outils/Option de correction automatique. Cliquez ensuite sur l’onglet Mise en forme automatique et désactivez les options indésirables. Sélectionnez l’onglet Lors de la frappe et décochez les options qui ne vous sont pas nécessaires.
Gérez les longs documents
Dès qu’un texte dépasse plusieurs pages, il devient difficile de retrouver un passage. Heureusement, Word dispose d’une fonction bien utile pour ne pas se perdre. Allez dans le menu Affichage et sélectionnez Explorateur de document.
Une fenêtre s’ouvre à gauche du texte. Elle dresse la liste des titres de votre document. En cliquant sur l’un d’eux, Word atteint directement le passage voulu dans votre texte. Vous pouvez choisir le niveau de détail à afficher. Pour cela, cliquez sur le bouton droit de la souris dans l’Explorateur de document.
Écrivez plus vite
Vous pouvez facilement augmenter votre vitesse de frappe dans Word en utilisant la fonction d’insertion automatique. Allez dans le menu Insertion et sélectionnez la commande Insertion automatique. Dans la fenêtre de saisie qui s’affiche à l’écran, tapez les mots ou les phrases récurrentes. Cliquez sur le bouton [ajouter].
Ensuite, revenez dans votre document. Dès que vous saisissez les premières lettres du mot préalablement enregistré, Word termine automatiquement la frappe. Validez en appuyant sur la touche Entrée.
Positionnez un texte au millimètre près
Vous avez du mal à caler un texte dans une page. Même si Word n’est pas un logiciel de mise en page, vous pouvez positionner le texte précisément en utilisant les tabulations. Pour y parvenir, effectuez d’abord la saisie du texte.
Ensuite, placez le curseur au début de ce texte et appuyez sur la touche Tab, puis cliquez dans la règle située en haut de la page en maintenant la touche Alt enfoncée. Toujours en gardant le doit sur Alt et en déplaçant le curseur de la souris le long de la règle, vous pouvez régler au millimètre près l’emplacement de votre texte.
🔴 Pour ne manquer aucune actualité de 01net, suivez-nous sur Google Actualités et WhatsApp.